創建 WordPress 暫存環境 - 從 0 到 1 指南 - MalCare
已發表: 2023-04-19您是否曾經對您的網站進行過更改,但後來後悔了?
在您的網站上進行修改後才意識到它們不夠好或導致您的網站崩潰是一場噩夢。
您不僅需要弄清楚如何將您的網站恢復到修改前的狀態,而且您可能還需要修復損壞的網站。
另外,我們假設您花費了相當多的時間進行修改,現在您必須花費更多時間回滾修改。
我們理解痛苦,我們都經歷過。
如果您可以先測試您的修改,然後再在您的實時站點上進行修改,那不是很好嗎? 這正是暫存環境將使您能夠做到的。
登台站點是您的實時站點的副本。 它為您提供了一個試驗場,而不會危及您的實時站點。
在本文中,我們將向您展示如何為您的 WordPress 網站創建臨時站點。
TL;DR:您可以通過多種方式搭建網站,但最簡單的方法是下載並安裝 BlogVault Staging 等插件。 只需單擊一個按鈕,它將幫助您創建一個網站。 不僅如此,在網站上進行修改後,它還可以幫助您通過簡單的單擊將更改從暫存網站推送到實時網站。
[lwptoc skipHeadingLevel=”h1,h4,h5,h6″ skipHeadingText=”最後的想法”]
什麼是 WordPress 暫存環境?
暫存站點環境基本上是您的實時網站的副本。 暫存環境用於運行測試和試驗更改。
WordPress 登台站點在以下情況下很有用:
- 你想更新你的網站。 有時,當您更新網站甚至單個插件時,可能會導致不兼容問題,從而破壞您的網站。
- 您想嘗試新主題或新插件。
- 您想要對站點進行重大更改,例如更改佈局、圖像和設計。
- 您想要解決您在實際站點上遇到的問題。 如果您在實際站點上進行故障排除,可能會導致更多問題並影響訪問者的體驗。
WordPress 暫存環境非常方便,但也有缺點。 在下一節中,我們將探討使用 WP 暫存環境的優缺點。
使用暫存環境的優點
- 暫存站點可幫助您在您的網站上進行試驗,而不會破壞您的實時網站。
- 它使您能夠運行更新以檢查它是否導致任何兼容性問題,而不會使您的實時或原始網站面臨風險。
- 使用暫存環境,您可以發現困擾站點的關鍵問題背後的原因,而無需將其置於維護模式。
- 暫存網站幫助您驗證您的備份副本。 當您想要恢復網站的特定副本時,暫存站點可以幫助您識別備份副本。 此外,它還可以幫助您驗證備份是否為工作副本。
使用暫存環境的缺點
- 創建臨時站點需要您投入額外的資金。 您的託管服務提供商可能會提供額外收費的臨時服務。 一些登台插件是付費服務。
- 設置暫存環境可能既複雜又耗時。
- 此外,將更改從暫存站點複製到實時站點也可能很耗時。 如果您進行了太多或複雜的更改,那麼您很可能會忘記您在網站上所做的修改。
重要提示:使用登台網站會遇到一些挑戰,但您可以克服這些挑戰。 例如,有像 BlogVault 這樣的插件提供免費的登台服務。 它提供了一種創建暫存環境並將更改從暫存站點複製到實時站點的簡單方法。 您需要做的就是單擊一個按鈕。
[ss_click_to_tweet tweet=”暫存站點環境基本上是您實時網站的複製品。 暫存環境用於運行測試和試驗變化。” 內容=”” 樣式=”默認”]
如何在 WordPress 中創建暫存環境??
您可以通過三種不同的方式在 WordPress 中創建暫存環境。 那些是:
我。 使用 WordPress 插件搭建站點(簡單)
二. 使用 Web 主機暫存站點(簡單)
三. 手動暫存站點(困難)
我們將引導您完成所有方法,以便您可以選擇適合您的方法。
我。 使用 WordPress 插件暫存站點
在文章的前面,我們談到了一些登台插件是如何提供優質服務的,而BlogVault 等其他插件是免費提供的。 在本節中,我們將向您展示如何使用 BlogVault 插件進行暫存。 但在我們繼續這些步驟之前,還有很多更令人印象深刻的理由說明 BlogVault 是一個不錯的選擇。 那些是:
- 許多暫存插件使用您的站點服務器來存儲暫存站點。 您的服務器超負荷運轉,您的網站變慢了。 另一方面,BlogVault將您的 WordPress 登台站點存儲在自己的服務器上。
- 有許多暫存插件與緩存插件不兼容。 清除緩存對於登台站點至關重要,因為它使您能夠預覽您在站點上所做的更改。 BlogVault對緩存插件沒有任何問題。
- 您會驚訝地發現某些暫存插件不支持多站點。 但是BlogVault 可以毫無顧慮地部署多站點。
現在,讓我們繼續使用插件創建一個站點。
1.下載並安裝BlogVault 插件。 它會立即開始備份您的網站。
2. 該過程完成後,單擊選項 –查看站點詳細信息
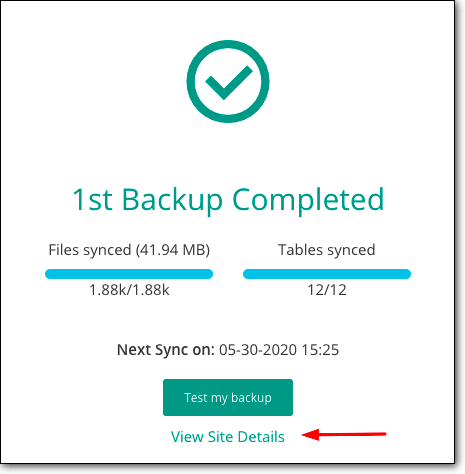
3. 它將帶您到一個新頁面,您會在其中找到暫存部分。 在該部分中,單擊“添加暫存”選項。
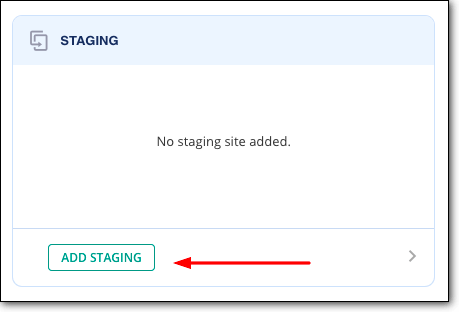
BlogVault 需要幾分鐘時間來創建暫存站點。
4. 要訪問 BlogVault 暫存站點,您必須單擊“訪問暫存站點”選項。
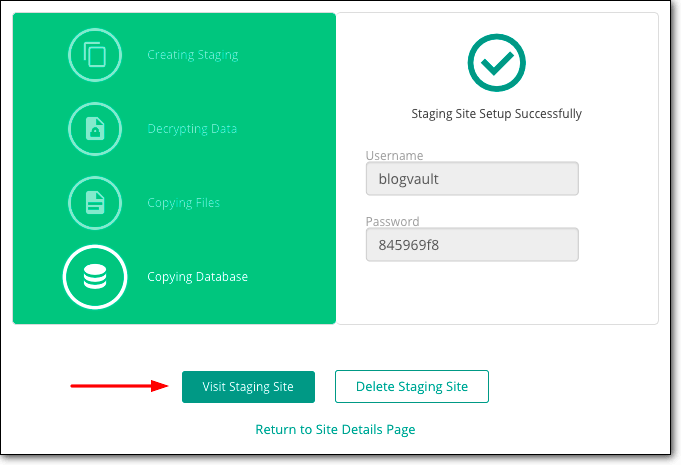
5. 所有暫存站點均受密碼保護,因此除了您或您與之共享憑據的人之外,沒有人可以訪問它。 您需要用戶名和密碼才能進入暫存環境。 您將在找到選項的同一頁面上找到用戶名和密碼- 訪問登台站點。
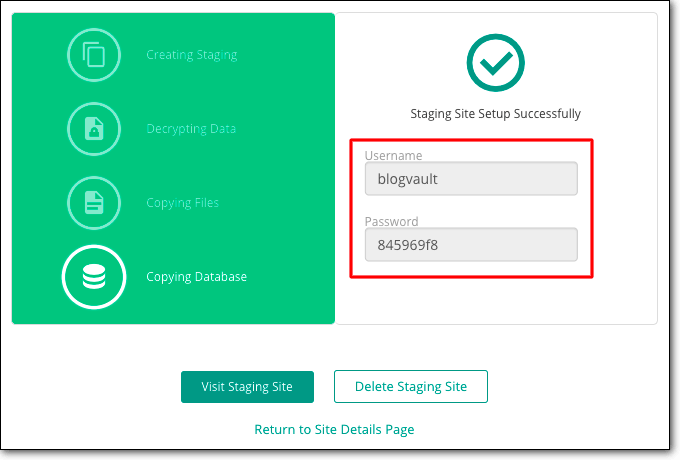
使用暫存站點後,您可能希望在實時站點上複製對暫存環境所做的更改。 您不必手動執行此操作。 只需將暫存站點與實時站點合併即可。 使用 BlogVault,您可以將更改推送到實時。 這為您節省了麻煩和時間!
在下一節中,我們將向您展示如何做到這一點 –
→ 將暫存站點與實時站點合併
使用 BlogVault 將臨時站點與實時站點合併非常容易。 您需要做的就是按照以下步驟操作 –
1. 登錄到您的 BlogVault 儀表板並轉到暫存部分。
2. 選擇合併,您的登台站點將與您的實時站點合併。 BlogVault 還允許您選擇要將哪些更改推送到實時站點。
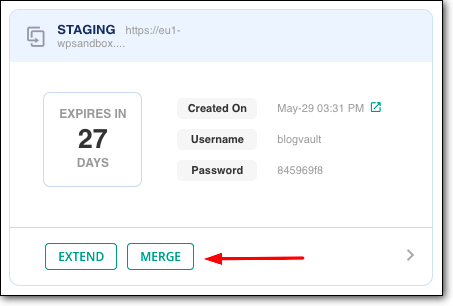
幾分鐘之內,您在登台站點上所做的所有修改都會出現在實時站點上。
您想了解有關 WordPress 登台插件的更多信息嗎? 查看我們的最佳 WordPress 暫存插件指南,由我們精心挑選,讓您更輕鬆地為自己選擇合適的插件。
二. 使用 Web 主機暫存站點
大多數託管服務都提供暫存設施。 如果您訂閱了 SiteGround 和 Bluehost 等託管服務提供商的更高計劃,每月 20 美元起,您將可以訪問暫存站點。 其他流行的託管服務提供商,如 WP Engine、FlyWheel 和 Kinsta,提供了所有計劃的暫存設施。
在本節中,我們將向您展示如何訪問兩個流行的 WordPress 託管公司的登台 –
- 在 Bluehost 上創建暫存站點
- 在 Kinsta 上創建暫存站點
注意:也許您沒有使用上述任何 WordPress 託管服務提供商。 但是,如果您按照我們在下面列出的步驟進行操作,它會讓您了解如何與您自己的託管公司一起創建暫存站點。
1. 在 BlueHost 上創建暫存站點
如果您的站點託管在 Bluehost 上,則可以執行以下步驟來啟用 Bluehost 暫存。
→ 要在 Bluehost 上暫存您的網站,您需要登錄您的 WordPress 網站。
→ 從儀表板上的菜單中,選擇選項Staging 。
→ 在下一頁上,選擇創建暫存站點,Bluehost 將創建一個您可以使用的 WordPress 暫存站點。
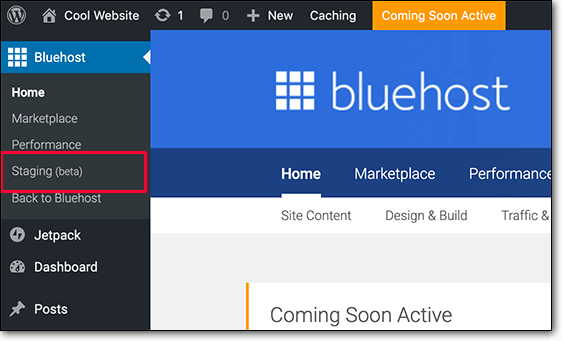
→ 要訪問暫存 WordPress 站點,您需要選擇“轉到暫存站點”選項。 現在,您可以使用您的 WordPress 用戶憑據登錄登台環境。

將 Bluehost 暫存站點與實時站點合併
在對登台站點進行修改後,您希望將更改推送到您的實時站點。 為此,您需要執行以下步驟 –
→ 從您的 WordPress 儀表板中,選擇暫存。
→ 在下一頁上,您將被要求合併您的文件或數據庫或兩者。
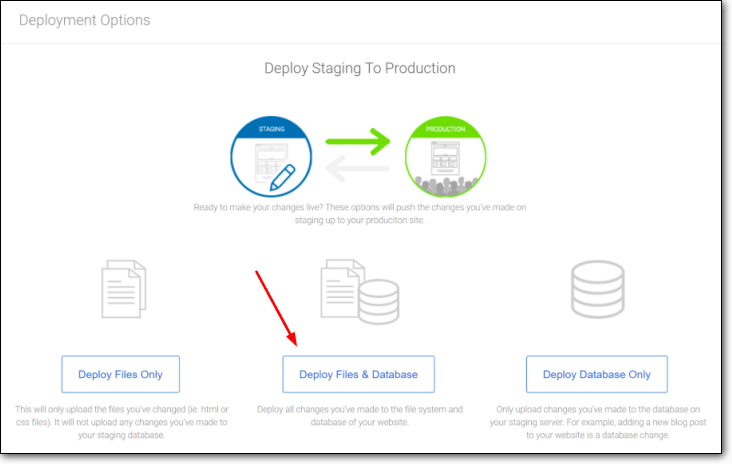
選擇其中一個選項後,Bluehost 將開始將您的暫存站點與實時站點合併。
2. 在 Kinsta 上創建暫存站點
如果您的站點託管在 Kinsta 上,那麼您可以執行以下步驟來啟用 Kinsta 登台。
→ 登錄您的 Kinsta 託管帳戶,然後選擇您要暫存的網站。
→ 接下來,您需要找到選項Staging Environment 。 點擊它。
→ 在下一頁上,您需要選擇暫存 > 創建暫存環境。
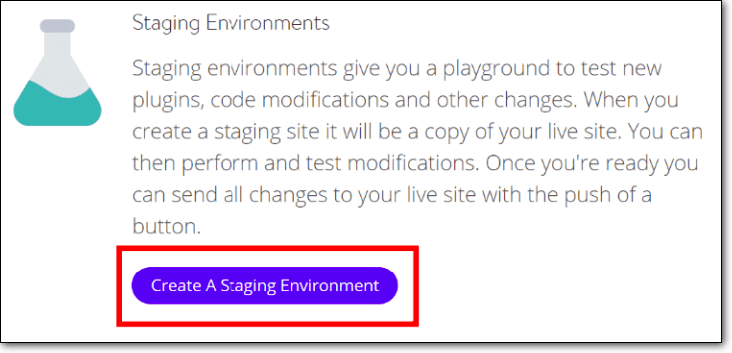
→ 暫存站點準備就緒後,您將通過導航到域找到環境的 URL 。
將 Kinsta 暫存站點與實時站點合併
現在要將您在登台站點上所做的更改合併到實時站點,請按照以下步驟操作 –
→ 登錄您的 Kinsta 儀表板,然後選擇暫存站點。
→ 然後選擇暫存環境 > 將暫存推送上線。
就是這樣。 Kinsta 會將您的登台站點與您的實時站點合併。
三. 手動登台 WordPress 站點
手動創建暫存站點是一個非常耗時且複雜的過程。 這就是我們不建議手動暫存站點的原因。 不僅如此,沒有簡單的方法可以將更改從暫存站點推送到實時站點。 您將不得不手動複製它。
重要提示:如果您仍想嘗試手動方法,我們強烈建議您進行完整的站點備份。 手動方法涉及使用 WordPress 文件和數據庫。 當您擺弄它們時,可能會犯一個錯誤,導致您的網站崩潰。
手動過程涉及以下步驟:
- 創建一個將充當暫存站點的子域
- 從您的實時站點下載文件和數據庫
- 將相同的文件和數據庫上傳到您的子域或暫存站點
1. 創建暫存子域
您可以使用託管服務提供商創建子域。
→ 登錄到您的託管服務提供商帳戶,導航到cPanel ,然後選擇Subdomain 。
→ 在下一頁上,創建一個子域並將其命名為Staging 。 如果您不知道如何創建子域,則需要查找託管服務提供商提供的幫助文檔,其中解釋瞭如何創建子域。
這是 Bluehost 的指南 – 如何創建子域?
這是來自 Kinsta 的一個——如何向站點添加域?
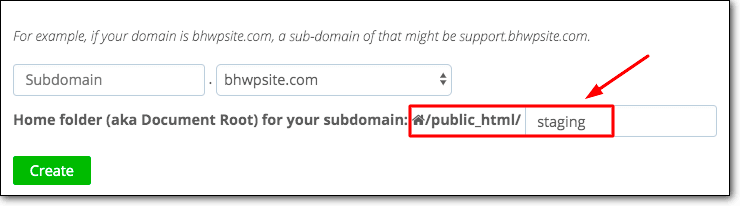
2. 從現場下載文件和數據庫
WordPress 網站由文件和數據庫組成。 您將需要同時下載兩者。 目的是將它們上傳到您的子域,以便它可以復制您的網站並充當 WordPress 暫存環境。
我。 要下載文件,您需要按照以下步驟操作:
→ 您需要安裝並激活 FTP 軟件,例如Filezilla 或 CyberDuck 。 該軟件將幫助您訪問您的 WordPress 文件並將它們下載到您的計算機上。
→ 在您的計算機上安裝後,打開軟件。 它會詢問您的主機名、用戶名和密碼,以便它可以連接到您的網站並獲取您的 WordPress 文件。
如果您沒有這些憑據,請聯繫您的託管服務提供商,並索取您的憑據。

→ 建立連接後,您將在遠程站點部分找到您的 WordPress 文件。
→ 在遠程站點部分,找到名為public_html的文件夾。 右鍵單擊文件夾並選擇下載。 您的 WordPress 文件將下載到您的計算機。
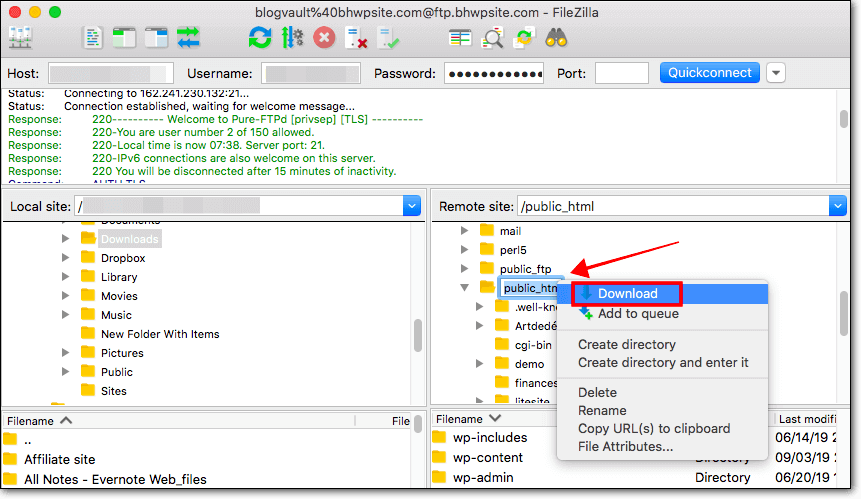
二. 要下載數據庫,您需要按照以下步驟操作:
→ 登錄您的託管服務提供商帳戶,導航至cPanel ,然後選擇phpMyAdmin 。
→ 接下來,選擇導出選項。 在Export Method下,選擇Quick然後點擊Go 。
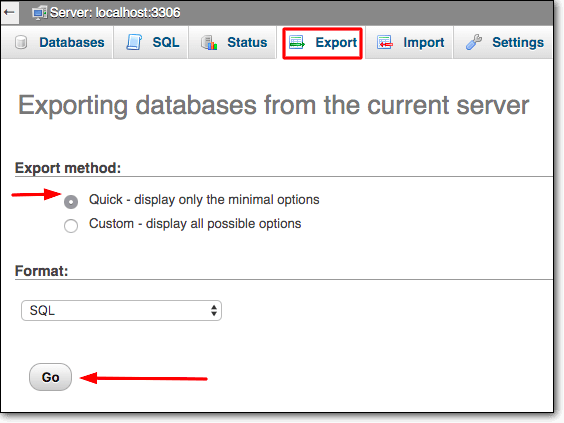
您的 WordPress 數據庫將下載到您的計算機。
3.上傳文件和數據庫到子域
現在您的文件和數據庫都存儲在您的計算機上,您需要將它們上傳到子域 – Staging。
我們之前所說的子域將充當一個暫存站點,您可以在其中進行測試和修改。
→ 打開您的 FTP 軟件並確保您已連接到您的網站。 就像我們之前展示的那樣,在右側有一個名為“遠程站點”的部分,其中顯示了來自您站點的文件。 在左側,您將看到本地站點部分,其中將顯示存儲在您計算機上的文件。
可以在“遠程站點”部分找到自定義域(暫存)。 下載的文件和數據庫可以在本地站點部分找到。
您需要做的是將文件和數據庫上傳到子域文件夾。
我。 上傳文件
- 將文件和數據庫存儲到計算機上的單個文件夾中。 我們將我們的文件夾命名為 Live 站點文件。
- 然後,選擇子域文件夾 - Staging。
- 接下來,導航到“本地站點”部分並右鍵單擊“實時站點文件”文件夾。 選擇上傳,這會將文件夾上傳到暫存(子域)。
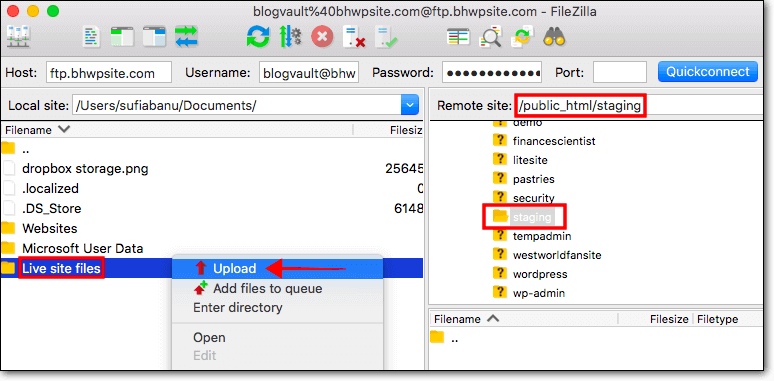
- 新暫存站點的 URL 可以在您的託管服務提供商帳戶上找到。 登錄到您的帳戶,導航到您的cPanel ,然後選擇Domain > Subdomains 。
二. 上傳數據庫
要上傳數據庫,您需要先為子域創建一個數據庫——Staging。
- 登錄到您的託管提供商帳戶,導航到 cPanel,然後轉到數據庫並選擇MySQL 數據庫。
- 接下來,在“創建新數據庫”部分記下數據庫的名稱,然後點擊“創建數據庫”。
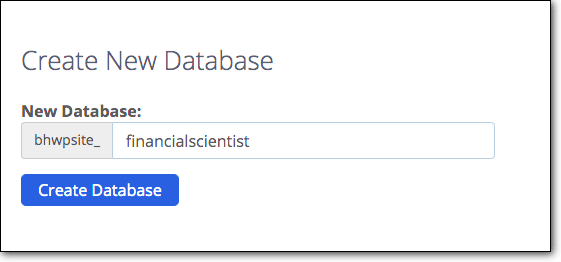
- 您現在將創建一個新的數據庫用戶,以便能夠使用該數據庫。 您創建數據庫的頁面——向下滾動,您會找到一個可以創建 MySQL 用戶的部分。
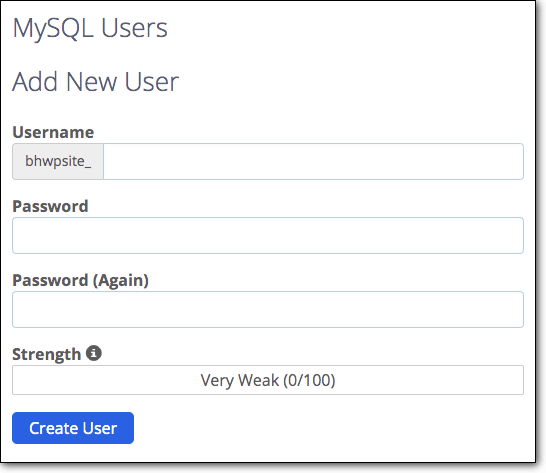
- 數據庫和用戶名准備就緒後,您需要確保新數據庫已連接到子域。 請打開 FTP 軟件並在遠程站點部分導航到public_html > Staging 。 在 Staging 文件夾中,您會找到wp-config 文件。 右鍵單擊並選擇編輯。
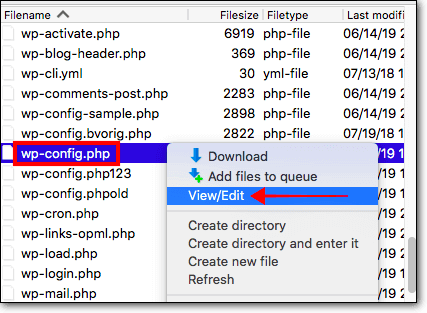
- 該文件將包含有關您以前的數據庫的信息(數據庫名稱、用戶名和密碼),將它們替換為您剛剛創建的數據庫。
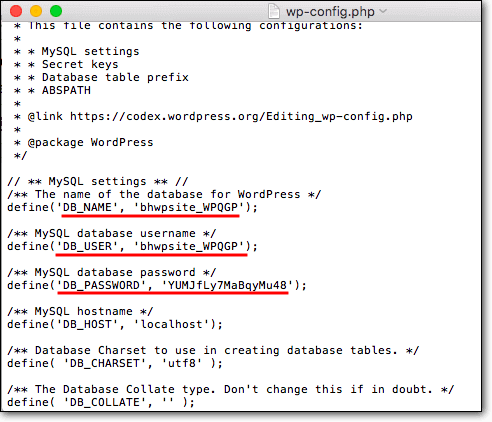
- 然後,是時候將您在第 2 步中下載的數據庫上傳到新數據庫了。
- 返回您的cPanel並選擇phpMyAdmin 。 您應該能夠看到新的數據庫。 選擇它並轉到“導入”部分。
- 從您的計算機上傳數據庫,您就可以開始了。
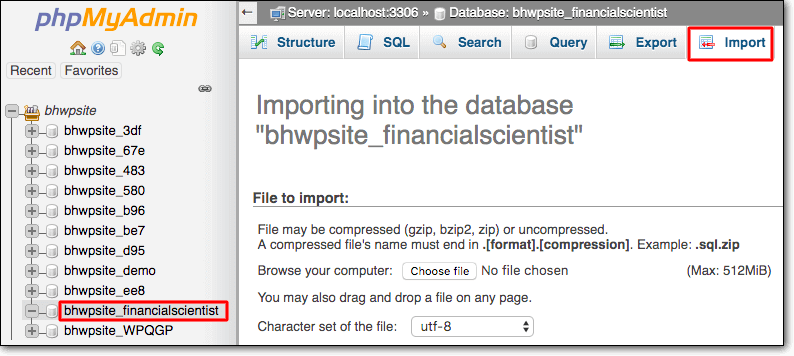
- 正如我們之前所說,可以在您的託管服務提供商帳戶中找到指向新暫存站點的鏈接。 登錄到您的帳戶,導航到您的cPanel ,然後選擇域 > 子域。
將登台站點與實時 WordPress 站點合併
對新的 WordPress 登台環境進行修改後,沒有簡單的方法將您的登台站點與實時站點合併。 您將不得不在您的實時站點上手動複製更改。
就是這樣,伙計們。 這就是您創建 WordPress 暫存環境的方式。
[ss_click_to_tweet tweet=“在 MalCare 的本指南的幫助下,首次創建了一個 WordPress 登台站點。” 內容=”” 樣式=”默認”]
最後的想法
雖然您可以通過多種方式來搭建您的網站,但使用插件是最簡單和最實惠的。 與手動方法不同,如果您使用 BlogVault 之類的插件來暫存您的網站,則不會有破壞您的網站的風險。
立即嘗試 BlogVault 登台!
