WordPress 故障排除指南:非開發人員的 16 條提示
已發表: 2022-11-01對 WordPress 網站問題進行故障排除永遠不會帶來樂趣。 事實上,這可能是一個真正的拖累。 通常它會讓那些不太懂技術的人爭先恐後地尋找答案。 或者,這會讓他們跑去尋找專業人士來僱用。 無論哪種方式,站點問題都可能是一個真正的考驗,尤其是如果您不是開發人員。
但是,您是否知道即使您缺乏深入的編碼或 Web 開發知識,您也可以做很多事情來識別和修復網站問題? 這是真的!
這就是我們今天將在這裡提供的內容:作為非開發人員可以做的 16 件事的列表,以解決和修復 WordPress 中最緊迫的網站問題。

1.嘗試不同的瀏覽器
如果您訪問您的網站時發現某些內容已損壞或無法正確加載,那麼您的首要任務就是嘗試使用不同的瀏覽器來訪問它。 問題總是有可能是特定於瀏覽器的,實際上並不表示您的網站存在更大的問題。
嘗試在每個最流行的瀏覽器中訪問您的網站,看看問題是否仍然存在。 您也應該嘗試使用其他設備,例如您的手機或平板電腦,以查看問題是否也與您的主要設備有關。
如果您確定是您的瀏覽器導致了問題,那麼至少您有一個更具體的問題需要研究。 例如,不同的瀏覽器有時會以不同的方式處理相同的 CSS,為這種情況添加一個後備規則可以消除該問題。 在對 WordPress 進行故障排除時,知識就是力量。
2. 清除瀏覽器的緩存和 Cookie
如果您嘗試在不同的瀏覽器中訪問您的網站,但問題仍然存在,您的下一步是清除瀏覽器的緩存和 cookie。 與您的站點相關的存儲信息可能只是存在問題,這就是為什麼清除這些數據有時可以解決問題的原因。
清除緩存和 cookie 的過程會因您使用的內容而異。 例如,在 Google Chrome 中,您可以通過轉到Chrome > 設置,然後在左側選擇隱私和安全來執行此操作。
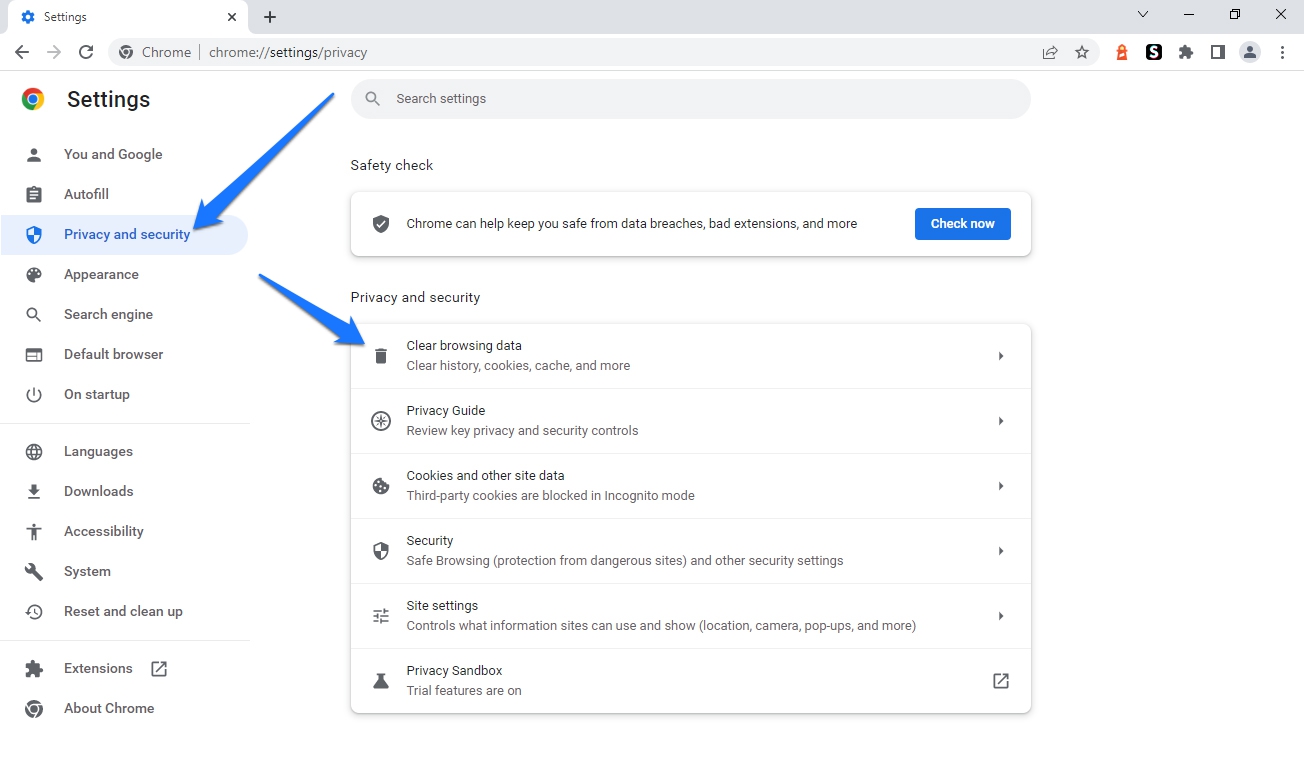
接下來,找到讀取清除瀏覽數據的選項。 應該會彈出一個對話框,您可以從中選擇或取消選擇選項以清除瀏覽歷史記錄、cookie 和其他站點數據,以及緩存的圖像和文件。 您還可以設置刪除數據的時間範圍。 完成您要進行的選擇後,單擊清除數據 完成該過程。
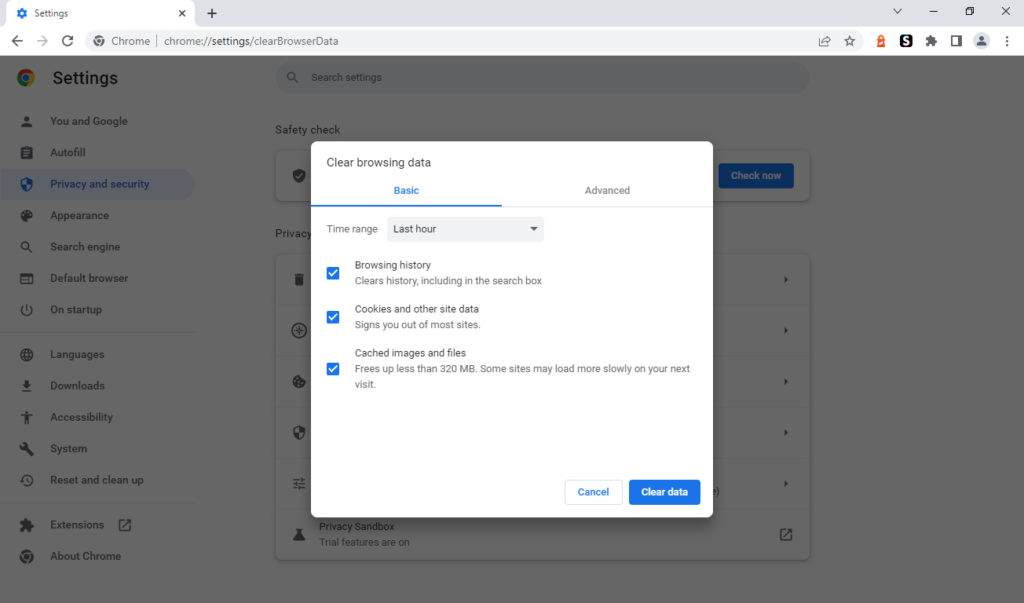
3. 在隱身模式下檢查您的網站
如果您在清除緩存和 Cookie 後仍然遇到問題,請嘗試在隱身模式下檢查您的網站。 這是一種特殊的瀏覽模式,不會將任何 cookie 或緩存數據保存到您的計算機。 因此,它有助於解決網站問題。
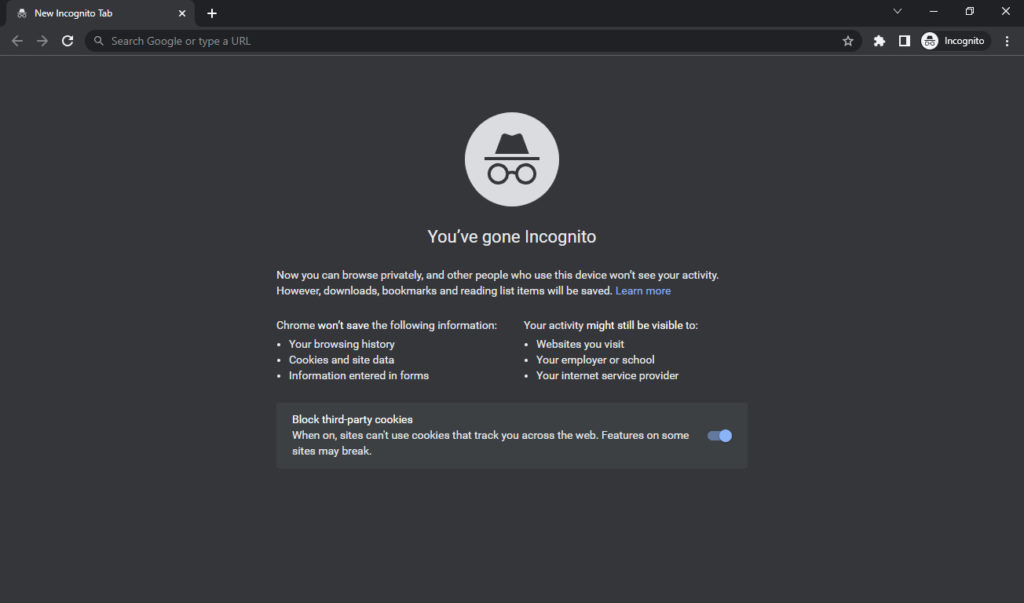
同樣,打開隱身窗口的過程因瀏覽器而異。 在 Google Chrome 中,您可以通過轉到File > New Incognito Window來執行此操作。
4.清除您網站的緩存
排除 WordPress 網站問題的下一步,除了清除瀏覽器的緩存外,還要清空網站自己的緩存。
這個過程通常相當簡單。 例如,如果您安裝了 W3 Total Cache 之類的緩存插件,您可以通過單擊站點儀表板頂部的性能然後選擇清除所有緩存來清除緩存。
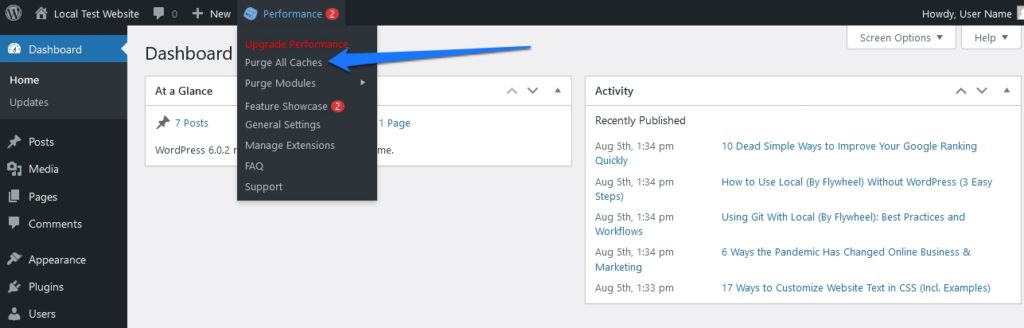
其他緩存插件提供了類似的方法來做到這一點。
5. 使用 VPN 檢查您的網站
VPN 或虛擬專用網絡對您的流量進行加密,並通過您選擇的位置的服務器對其進行路由。 這有助於解決網站問題,因為它允許您檢查問題是否特定於您的位置或 IP 地址。
如果您在訪問網站時遇到問題,請嘗試連接到不同位置的 VPN 服務器,然後再次加載您的網站。 如果執行此操作時看起來不錯,則問題可能與您的位置有關,而不是與您的網站本身有關。 一些可以考慮使用的 VPN 包括 ExpressVPN、NordVPN、CyberGhost VPN 和 IPVanish。 您還可以嘗試免費的 ZenMate 瀏覽器擴展。
6.進行站點備份
到目前為止,所有 WordPress 故障排除技巧都是相當無創的。 這即將改變。 但是,在您開始對站點進行更改之前,創建備份始終是一個好主意。 這樣,如果出現任何問題,您始終可以將您的網站恢復到以前的狀態。
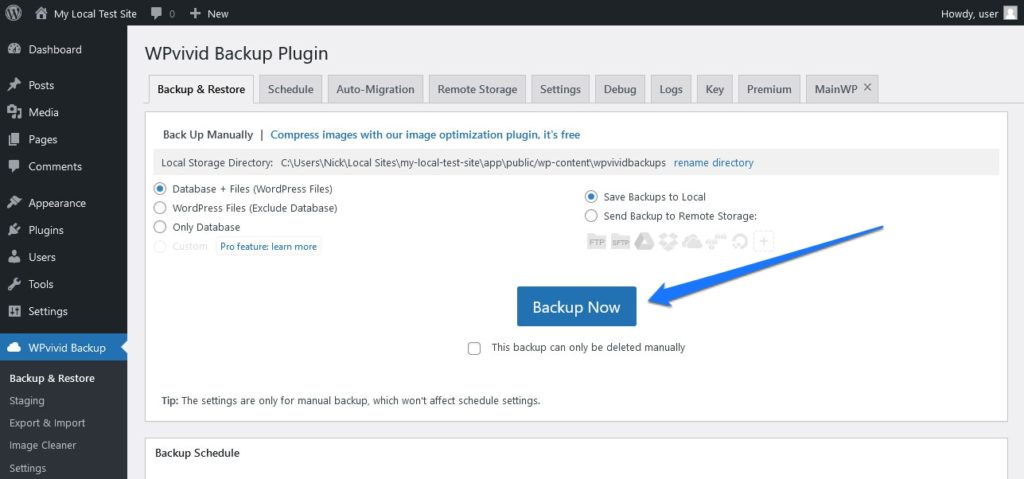
如何創建備份取決於您的主機設置。 如果您使用的是共享託管服務提供商,則可以直接從控制面板創建備份。 如果您有 VPS 或專用服務器,您可能需要使用 SSH 之類的工具手動創建備份。
您通常也可以使用 WordPress 插件來配置和執行備份。 需要考慮的幾個選項包括 UpdraftPlus、WP Time Capsule 和 BackWPup。
7. 停用和評估插件
WordPress 插件通常是網站所有者添加特性和功能的必需品。 但是,這些有時會相互衝突或與 WordPress 核心衝突,從而導致問題。
如果您在使用 WordPress 網站時遇到問題,請停用所有插件,然後檢查問題是否仍然存在,這是一種常見的故障排除策略。 為此,您可以在登錄 WordPress 儀表板時轉到插件。
接下來,單擊插件列表頂部的複選框以選擇所有已安裝的插件。 然後單擊其正上方的下拉菜單並選擇Deactivate 。 最後,點擊 申請進行此更改。
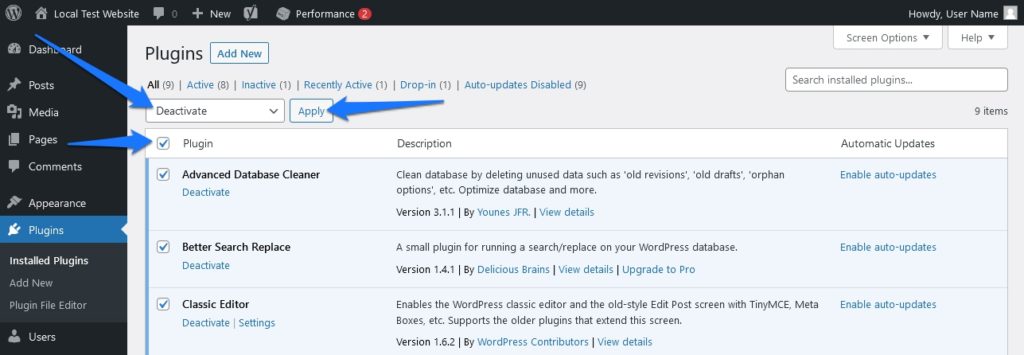
實際上最好在您網站的開發或暫存版本上執行此操作,而不是實時版本。 如果您沒有登台環境,那麼您可以使用 WP Staging 之類的插件或 Local 之類的工具來創建一個。
有時是兩個不同插件之間的交互會導致問題。 要弄清楚這一點,您需要一個一個地檢查您的插件並激活它們,在每個插件之間測試您的站點。
如果您遇到任何問題,請暫停然後開始停用所有其他插件,除了剛剛導致問題的插件。 如果這樣做可以消除問題,那麼您就會知道這是一個插件衝突 - 而不僅僅是一個編碼不佳的插件或類似的插件。
8. 切換到默認的 WordPress 主題
除了插件之外,WordPress 主題也會導致問題。 如果您使用的是自定義主題,請嘗試切換到默認 WordPress 主題之一,例如二十二十二,然後檢查問題是否仍然存在。
您可以通過轉到外觀來更改主題 在您的 WordPress 儀表板中,然後選擇Themes 。 從那裡,您可以激活默認的 WordPress 主題之一。 如果已經安裝,在主題列表中找到默認主題並點擊 激活。
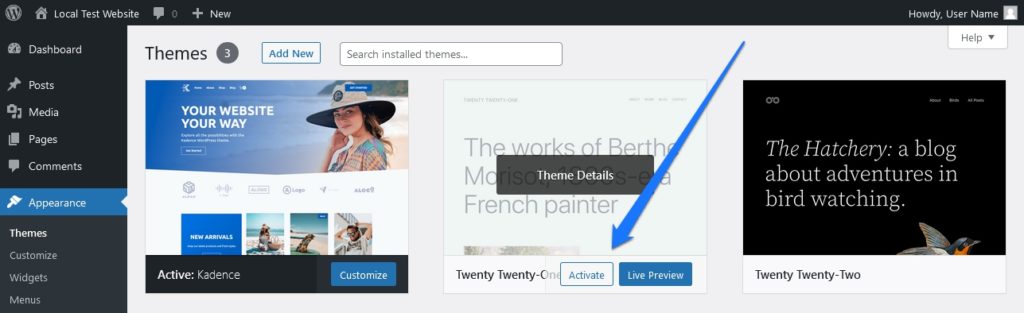
如果未安裝,請單擊Add New並蒐索默認主題(它們的名稱都以Twenty開頭),然後單擊Install 。 安裝過程完成後,單擊激活。
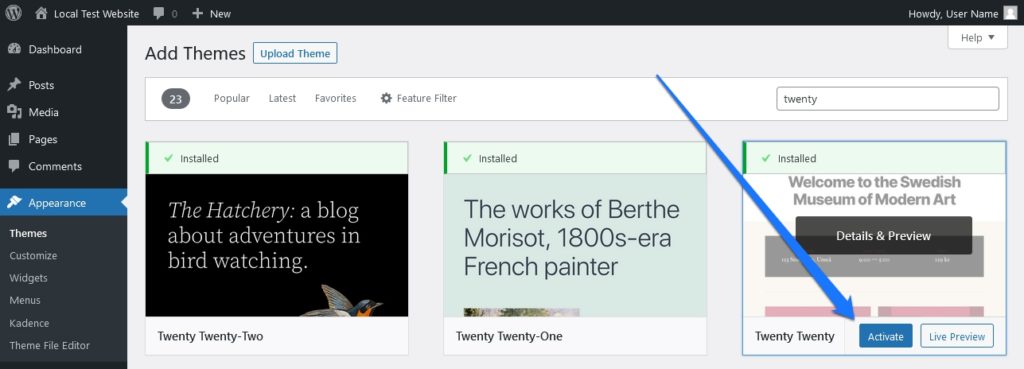
9. 更新插件和主題
您的下一個業務過程是更新您的插件和主題。 通常,插件和主題開發人員會發布更新以修復錯誤或兼容性問題。 因此,確保您使用的是最新版本始終是一個好主意。

要更新您的 WordPress 插件,您可以轉到 WordPress 儀表板中的插件菜單,然後在批量操作下拉菜單下選擇更新。
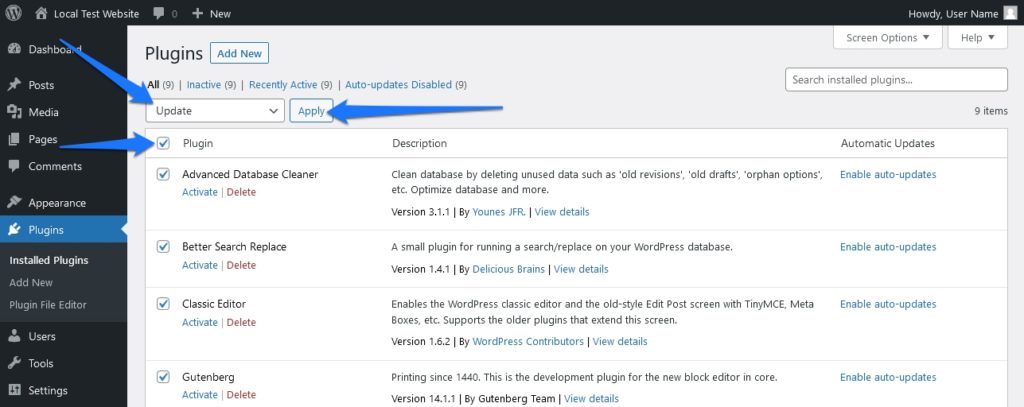
您也可以選擇單獨更新插件,方法是查找列表中每個插件底部的黃色橫幅,然後單擊立即更新 按鈕。
更新您的 WordPress 主題的工作方式類似。 您可以轉到儀表板中的外觀部分,然後選擇主題。 從那裡,您可以單擊任何具有可用更新的主題旁邊的立即更新鏈接。
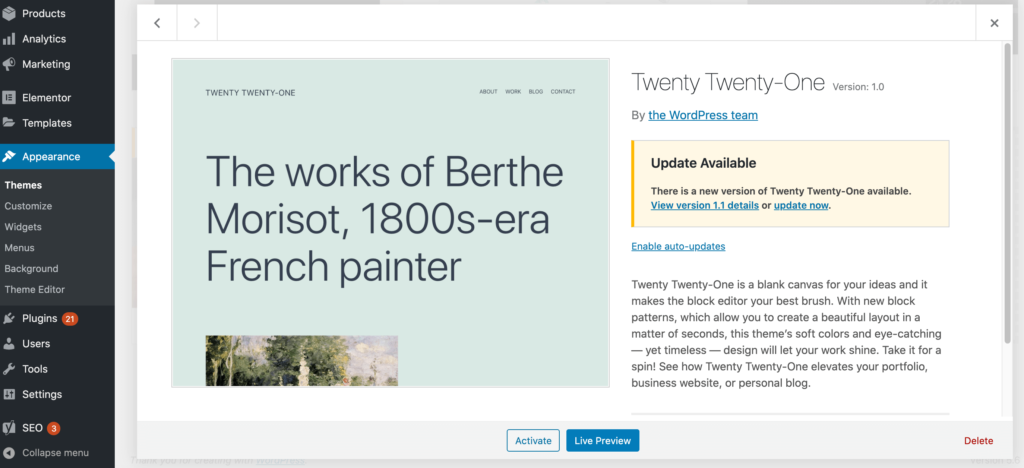
10.安裝查詢監視器插件
如果您想獲得更多技術知識,可以嘗試安裝 Query Monitor 插件。 這個插件允許您實時跟踪您網站上的所有 jQuery AJAX 事件。 這對於故障排除很有幫助,因為它允許您查看哪些請求導致您的 WordPress 站點出現錯誤。
要安裝 Query Monitor 插件,您可以從 WordPress 插件存儲庫下載它。 安裝並激活後,您可以轉到出現在 WordPress 儀表板頂部的新鏈接——它通常顯示為X.XXs XXMB X.XXs XXXQ 。
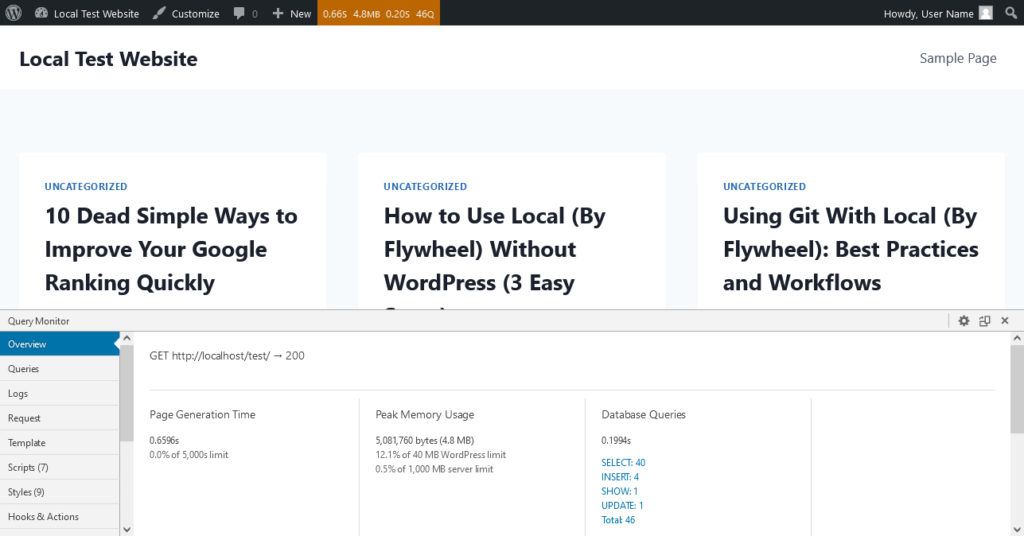
單擊此按鈕將在瀏覽器底部彈出一個小窗口,其中顯示有關您網站性能的各種信息。 仔細注意錯誤(標記為紅色)以及旁邊帶有數字的類別。 這通常表明您的網站可能需要一些改進的因素。
11. 刪除你的.htaccess文件
故障排除過程的下一步是刪除您的 .htaccess文件。 WordPress 使用此文件來處理永久鏈接和重定向。 有時,它可能會損壞,從而導致您的網站出現問題。
該文件會自動重新生成,因此您無需擔心刪除時會丟失任何數據。 但是,在執行此操作之前,您需要加倍確保您的網站已預先備份。 同樣,也要刷新您網站的永久鏈接。
要刷新永久鏈接,您可以轉到 WordPress 儀表板中的設置,然後選擇永久鏈接。
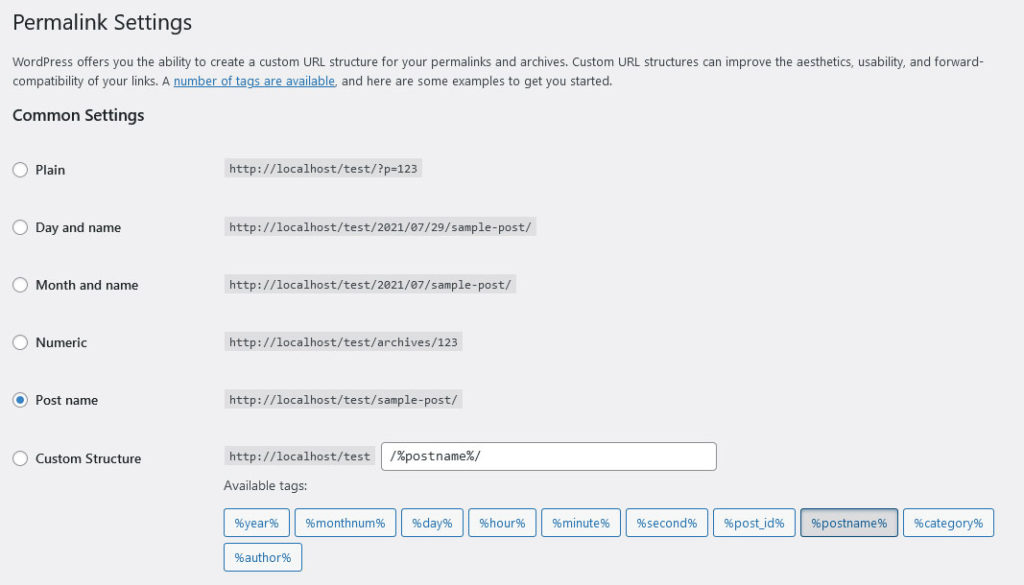
您實際上不需要在此頁面上執行任何操作(並且在此處調整設置可能非常有害)。 相反,只需單擊頁面底部的保存更改按鈕。 這將刷新您的永久鏈接並幫助確保所有鏈接在您的網站上正常運行。
如果您已經這樣做並且問題還沒有消失,請通過 FTP 訪問您的站點並刪除.htaccess 文件。
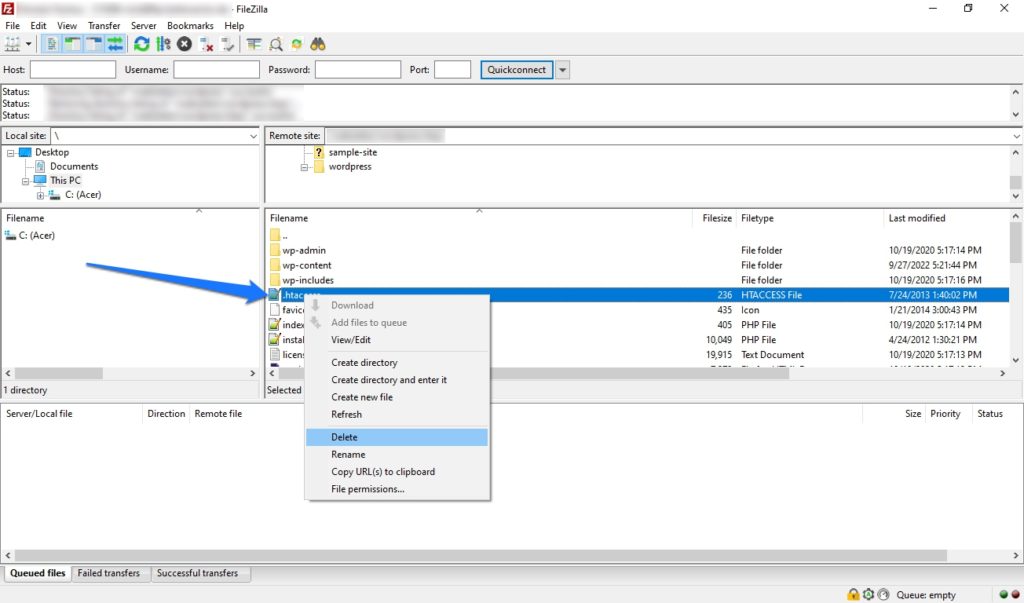
對於非開發人員來說,處理 FTP 總是一個聽起來很可怕的前景,但實際上很容易。 要刪除.htaccess ,首先打開一個 FTP 客戶端(Filezilla 是一個流行的客戶端)。 在登錄之前,您需要使隱藏文件可見,因為.htaccess通常是隱藏在視圖之外的。 為此,請轉到頂部菜單中的服務器 然後單擊強制顯示隱藏文件。
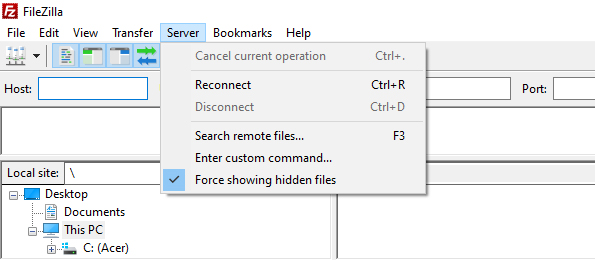
正常連接到您的站點。 然後找到 .htaccess文件在根文件夾中。 找到它後,只需刪除該文件,然後關閉您的 FTP 客戶端。 WordPress 會自動為您生成一個新的.htaccess文件。
12. 檢查您的 DNS 設置
另一個嘗試的提示是檢查您的 DNS 設置。 DNS 或域名系統告訴瀏覽器在哪裡可以找到您的網站。 如果您的 DNS 設置有問題,則您的站點可能無法訪問。
要檢查您的 DNS 設置,您可以使用 WhatsMyDNS 之類的工具。 只需輸入您的域名,然後選擇 搜索。
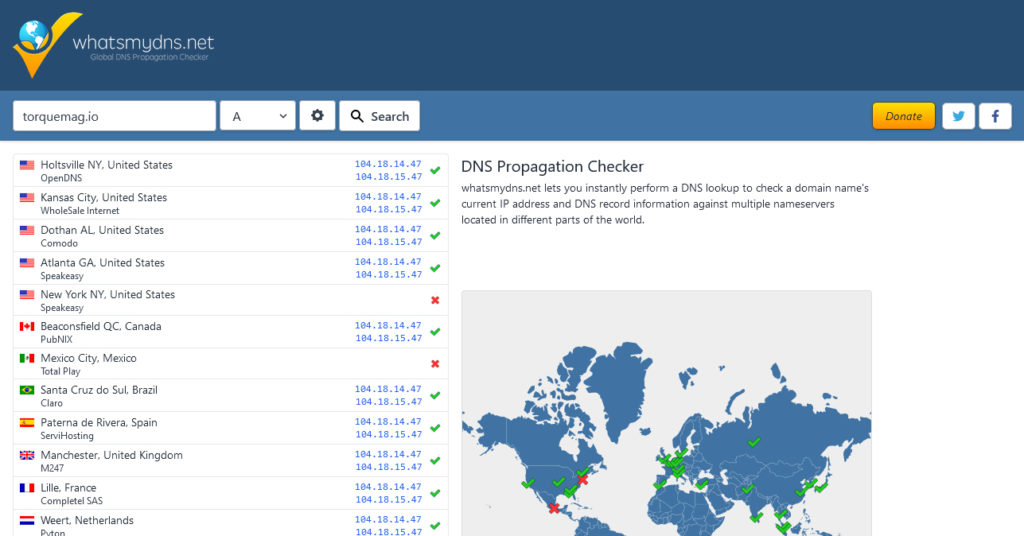
該工具將運行檢查以查看是否存在任何 DNS 問題並提供有關如何修復它的指導——這通常需要聯繫您的託管服務提供商。
13.檢查插件/主題的客戶支持或論壇
如果您仍然遇到問題,那麼您的下一步是檢查導致問題的插件或主題的客戶支持或論壇。
例如,如果您使用的是 WordPress 插件,那麼您可以轉到 WordPress 插件存儲庫上的插件頁面,看看是否有任何支持論壇。
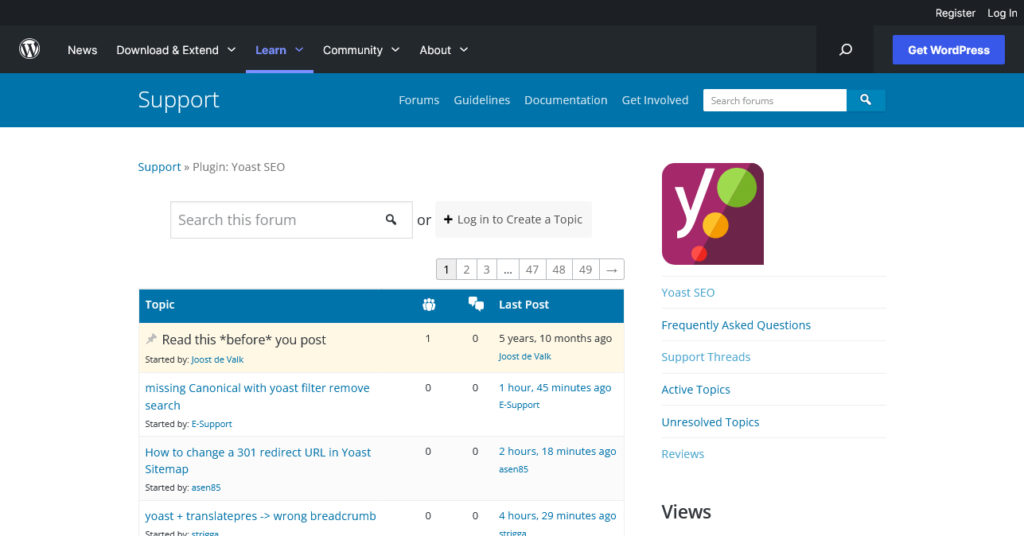
您還可以在 Google 上搜索“[plugin name] support”或“[theme name] support”。 這應該會打開任何可能有用的客戶支持論壇或文檔。
14. 直接聯繫開發人員以獲得進一步幫助
如果您已經嘗試了上述所有故障排除步驟並且您的 WordPress 安裝仍然有問題,那麼您下一步是直接聯繫開發人員以獲得進一步的幫助。
如果插件或主題是罪魁禍首,請查找開發人員的聯繫信息並與他們聯繫。 通常,插件製造商將擁有支持票證系統、聯繫表格、實時聊天或其他一些與支持相關的問題取得聯繫的方法。
15. 諮詢您的虛擬主機提供商
有時,應該歸咎於您的網絡託管服務提供商和/或可以提供最大的幫助。 他們可能會幫助您弄清楚發生了什麼以及如何修復它,尤其是當它與站點性能問題、加載時間緩慢或服務器錯誤有關時。
要與您的網絡託管服務提供商取得聯繫,您通常可以在您的託管帳戶的控制面板或儀表板中找到他們的聯繫信息。
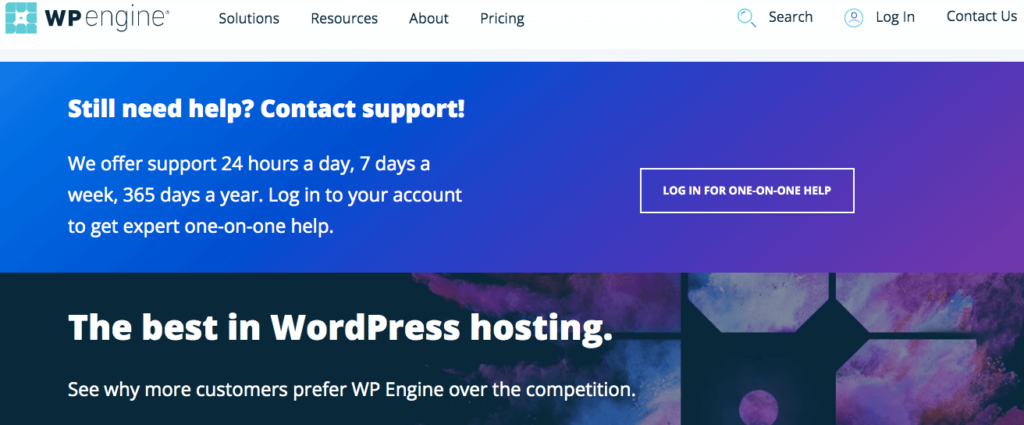
16. 諮詢專業人士
如果您已經設法完成了上述故障排除步驟,但仍然遇到問題,那麼下一步是諮詢專業開發人員或代理機構以獲得進一步的幫助。
他們將能夠幫助您弄清楚發生了什麼以及如何解決它。 至少,在尋求幫助之前,你可以說你已經給了它一個真實的機會!
您不必成為 WordPress 故障排除的開發人員
對網站問題進行故障排除可能會很痛苦,尤其是在您沒有技術知識的情況下。 但是,通過遵循上述提示,您應該能夠解決最常見的網站問題,而無需聘請專業人士。
如果一切都失敗了,您可以隨時聘請專業人士來幫助您。 祝你好運!
您還有哪些其他故障排除技巧可供日常用戶檢查其 WordPress 網站是否存在問題? 請在下面的評論中分享!
