WordPress 故障排除 – 基本 WordPress 問題及其解決方案指南
已發表: 2018-03-01
最後更新 - 2022 年 2 月 2 日
網站加載緩慢、錯誤消息和警告超出我們的想像、無響應的按鈕和頁面以及超過執行時間。 這些是我們在 WordPress 網站上面臨的一些最常見的問題。 有時甚至很難弄清楚問題出在哪里或在哪裡!
由於每個人都不是 WordPress 嚮導,因此您開始尋找可以幫助您解決這些問題的開發人員。 在本文中,我將討論一些基本的WordPress 故障排除技巧,這些技巧將幫助您自行檢測和解決問題。
問題
解決任何問題的第一步是了解問題,然後找到原因。 面臨的最常見問題是網站加載緩慢。 是因為你安裝了一個新插件嗎? 還是因為插件更新? 如果是這樣,問題馬上就解決了。 但請記住,插件更新可能會導致新問題或解決您網站上的現有問題。 儘管如此,保持更新並檢查插件與最新版本 WordPress 的兼容性始終是一個更好的主意。
另一個令人憤怒的錯誤是臭名昭著的白屏死機。 感到困惑,並試圖移動到您網站的前一頁和後一頁。 是主題還是某些插件導致了問題?
如果您的 WordPress 網站與 WooCommerce 集成,您可能會遇到維護錯誤消息。 此外,您的 Checkout 可能需要很長時間才能加載。 這可能會導致您的網站崩潰!
問題已經講完了,現在讓我們看看如何找到問題的原因並進行故障排除。
尋找問題的原因
你應該檢查你的主題文件嗎? 或最近安裝/更新的插件? 你如何去尋找問題的原因?
不用擔心,以下流程圖將幫助您了解找出問題原因的正確方法。
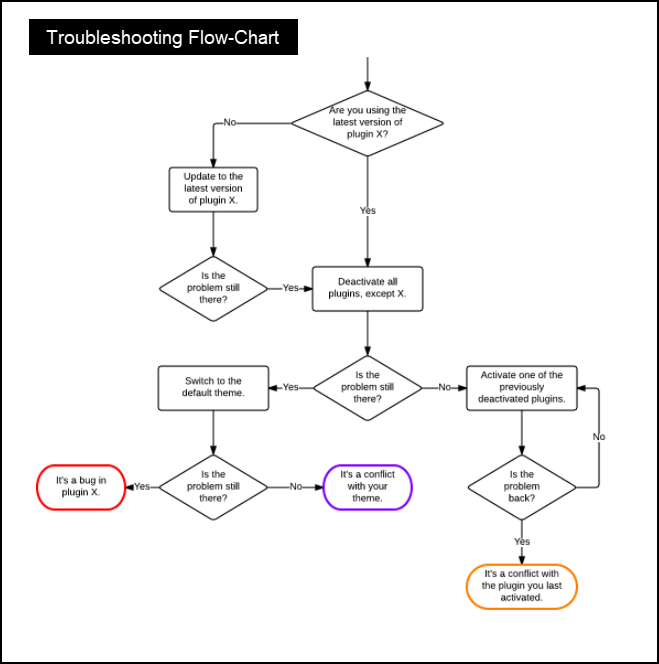
如果您遵循上述流程圖過程,您最終可能會得出以下三個結論中的任何一個:
- 插件中的錯誤。
- 與您的網站主題衝突。
- 與您激活的最後一個插件衝突。
當您遇到上述問題時,您可以嘗試聯繫相應的插件作者/開發人員進行修復。
解決問題
是時候把事情掌握在自己手中了。
找到問題的原因後,您可以嘗試以下方法對 WordPress 網站進行故障排除。
一)停用插件:
第一道防線是停用所有插件。 有兩種方法可以停用插件 -
- 從 WordPress 插件儀表板:當您能夠訪問該站點時,此方法是可行的。 這個過程很簡單。 在 WordPress 側邊欄菜單上,單擊Plugins > Installed Plugins 。 單擊活動子菜單並停用所有已激活的插件。
示例屏幕截圖如下所示。
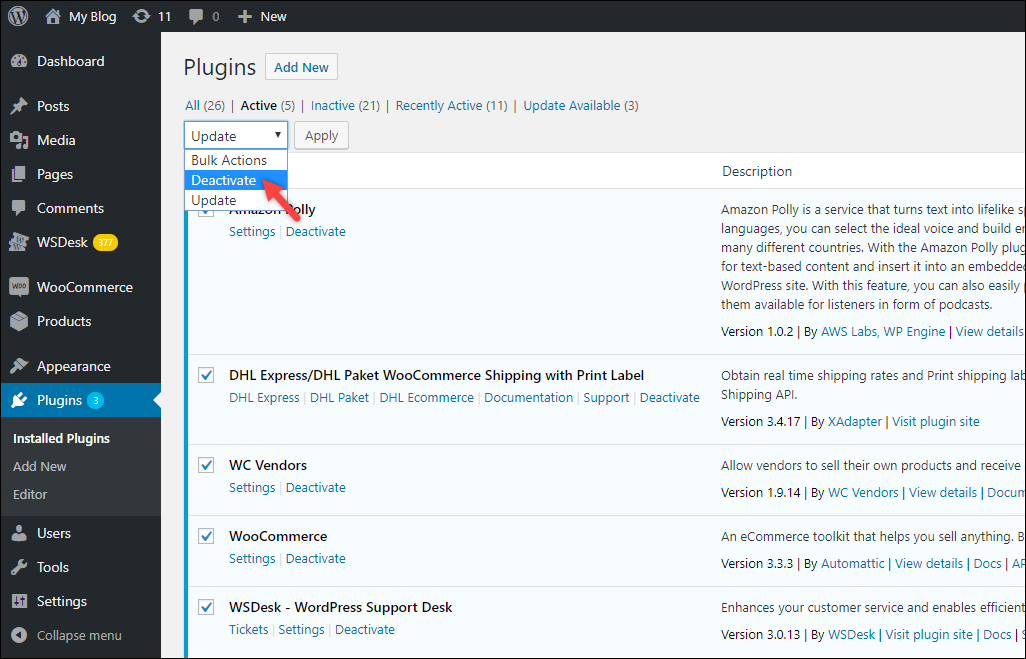
2.使用 phpMyAdmin:有時您無法訪問您的網站(WordPress 管理儀表板)。 在這種情況下,您可以使用數據庫管理客戶端工具(如 phpMyAdmin)來停用插件。
以下是你應該如何去做——
- 登錄到您的 phpMyAdmin 儀表板,然後單擊您的網站數據庫名稱。
示例屏幕截圖如下所示。
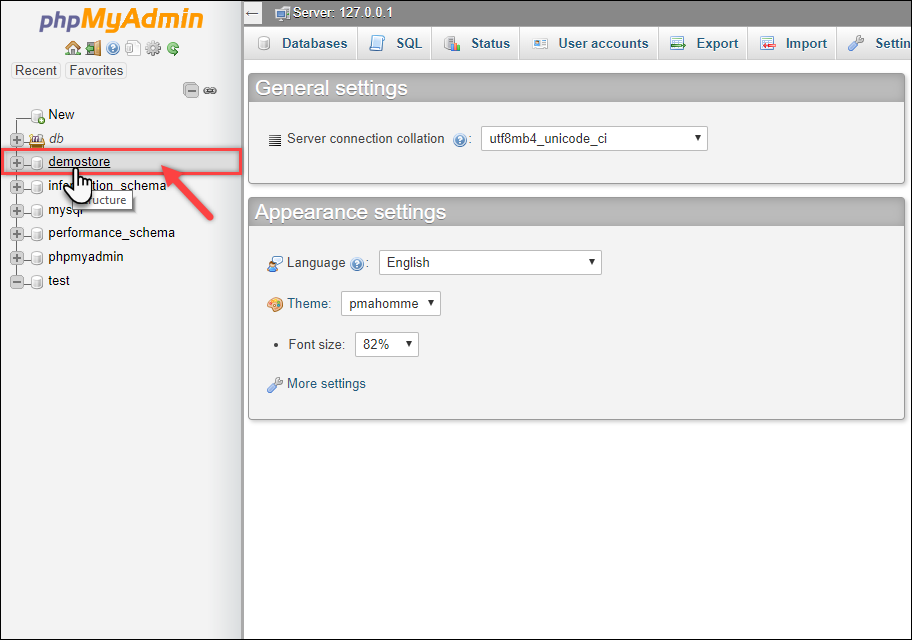
- 數據庫表以“ wp_”為前綴。 從表列表中,單擊wp_options表,如下面的屏幕截圖所示。
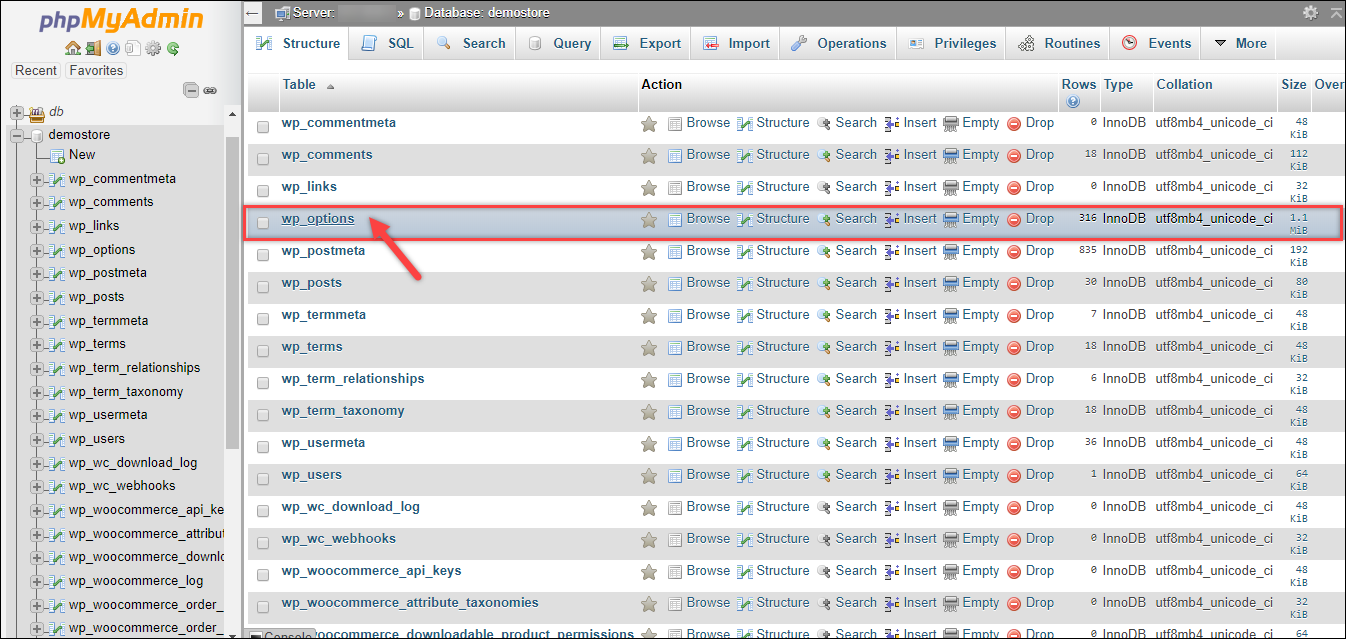
- 接下來,將顯示 wp_options 表的行。 在option_name列中,找到active_plugins 行。 此行包含您的 WordPress 網站上已激活插件的信息。 因此,您也可以在過濾行文本字段中輸入搜索查詢。
找到所需的行後,單擊相應的編輯選項,如下面的屏幕截圖所示。
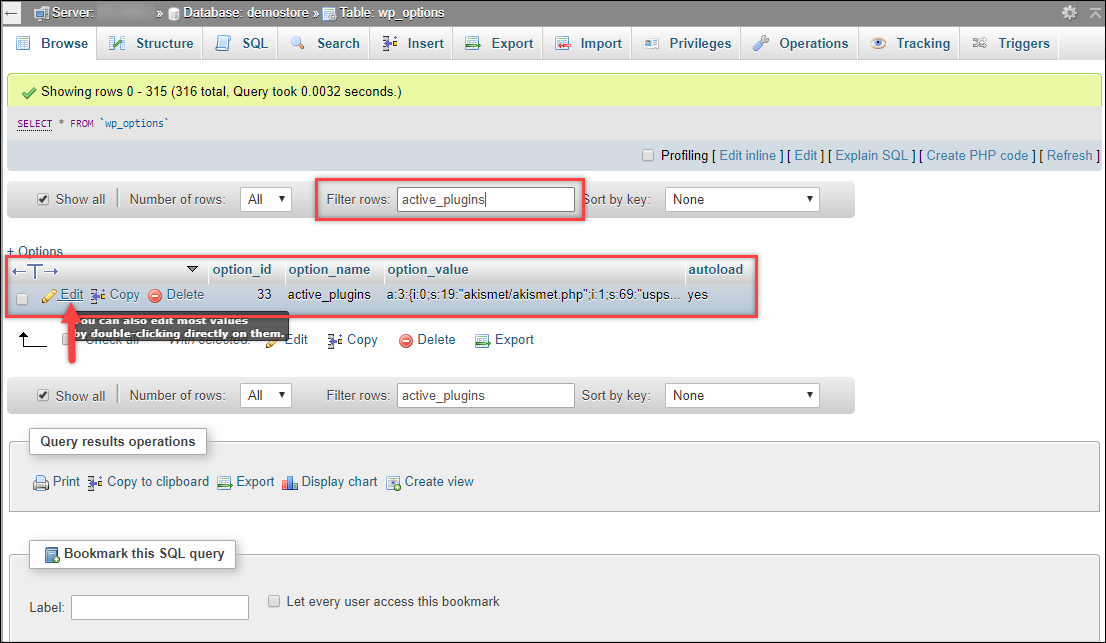
- 您可以注意到您網站上所有已激活插件的名稱。 以下屏幕截圖顯示了我們演示網站上激活的插件。
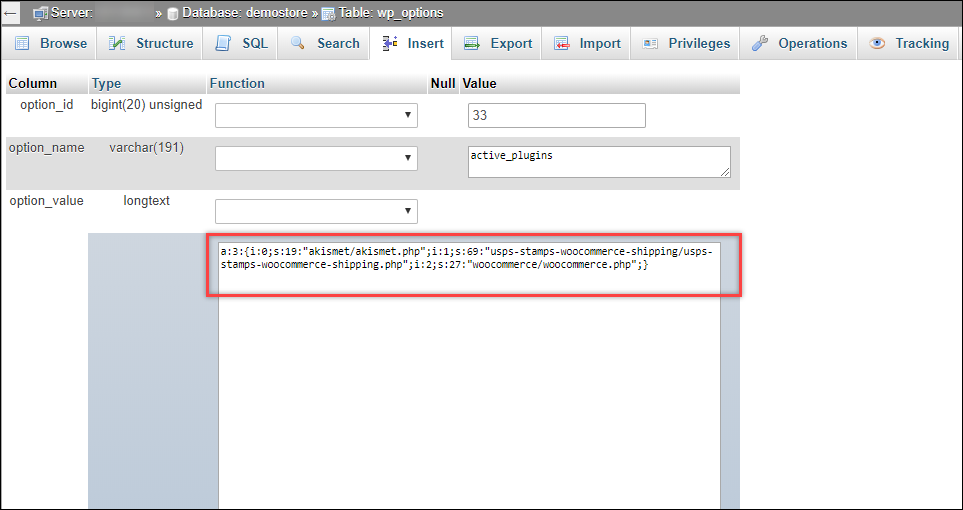
將完整的option_field值替換為a:0:{}並單擊Go按鈕繼續,如下面的屏幕截圖所示。

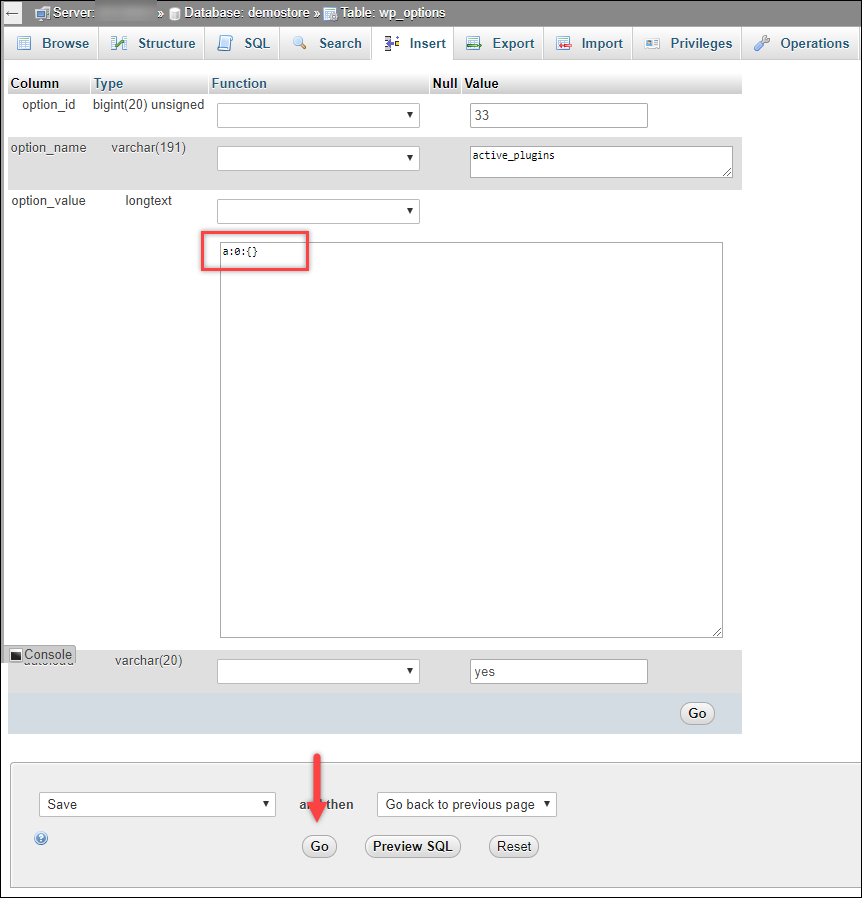
所有激活的插件現在都將被停用。 您可以嘗試登錄您的 WordPress 網站。 接下來,您可以嘗試一次激活一個插件以找到真正的罪魁禍首。
提示:找到有問題的插件後,請檢查更新。 正如我在本文前面提到的,保持插件的更新版本並檢查兼容性始終是一個好主意。 如果問題仍未解決,請聯繫插件開發人員進行修復
II) 刪除有問題的插件:
如果您找到了有問題的插件,但無法訪問或停用它,您可以考慮刪除插件的文件夾本身。 當您無法訪問您的站點時,此方法也適用。
有兩種方法可以從您的站點中刪除文件夾:
- 使用 FTP 客戶端軟件
- 在 Git Bash 控制台中使用 ssh 命令。
您可以使用 FileZilla 或 Cyberduck 等 FTP 客戶端軟件。 儘管這些工具提供了刪除文件夾的簡單步驟,但它不是一種合適的方法。 一個好的做法是使用 Git Bash 刪除文件夾。
那麼如何從 WordPress 網站中刪除文件夾?
- 從源網站下載最新版本的 Git(請參閱其文檔以進行安裝和配置)。
- 打開 Git Bash 控制台。 輸入端口號、主機地址和登錄憑據。
- 輸入以下命令以更改路徑並導航到 WordPress 站點的插件文件夾。 例如,如果您的網站名稱是 example.com,則輸入以下命令(在 $ 符號之後)-
$ cd /var/www/example.com/wp-contents/plugins下面的屏幕截圖顯示了一個示例演示。

- 接下來,輸入命令$ ls (小寫 L 和 S)列出plugins文件夾下的所有文件夾。 請注意您正在訪問的當前位置,在 $ 符號之前。
請參閱以下屏幕截圖。

列出的文件夾顯示了我們網站上安裝的所有插件,包括激活和停用的。
- 對於這個演示,讓我們刪除 Amazon 支付網關插件,其文件夾名為payment-gateway-amazon-woocommerce 。
為此,輸入以下命令(在 $ 符號之後)以刪除文件夾 -
$ sudo rm -R 支付網關-亞馬遜-woocommerce/如果文件夾被成功刪除,將不會出現任何錯誤消息,並且會顯示下一個命令行。 接下來,輸入$ ls命令查看父文件夾plugins的當前文件夾。 您會注意到已刪除的文件夾不會被列出,如下面的屏幕截圖所示。
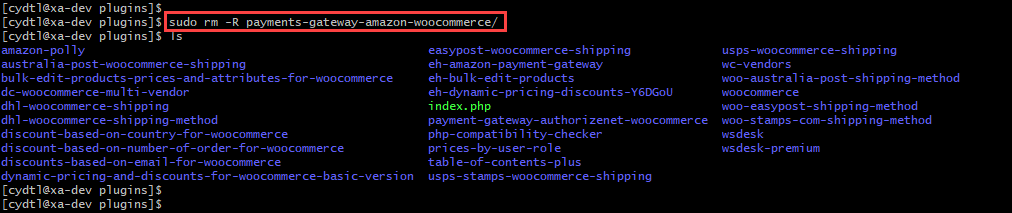
III) 切換到 WordPress 默認主題:
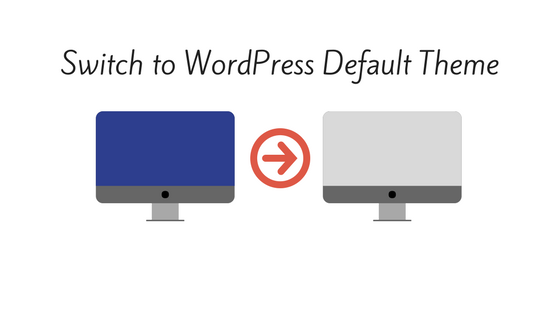
有問題的插件可能與您當前的主題不兼容。 您可以嘗試將您的網站主題更改為默認主題。 當插件開發人員修復兼容性問題時,您可以更改為後一個主題。
雖然開發人員可能會在插件的下一個版本中解決問題並將其發布給您,但仍有一些熟練的開發人員努力確保他們的插件與流行主題兼容(或可以輕鬆定制)。 這是一個案例。
因此,為了更安全,您可以採取哪些預防措施?
- 定期備份:毫無疑問,定期備份可以幫助您回滾到上一個工作狀態。 這也將確保您的數據是安全的。 更有效的方法是切換到自動備份。 閱讀本文以了解如何管理自動 WordPress 備份。
- 使用緩存插件:緩存插件會將您的網頁和博客文章存儲為靜態文件。 加載這些靜態頁面比每次都創建一個新的動態 HTML 頁面要容易得多。 因此,您的服務器不會加載大量處理請求。 通過這種方式可以很好地改善 WordPress 網站上的冗餘和加載時間。 以下是使用 WordPress 緩存插件提高網站性能的方法。
- 切換到更好的託管服務:您為 WordPress 網站選擇的託管服務對您網站的性能和流量起著重要作用。 更糟糕的是,如果您經營的是 WooCommerce 商店,它將直接影響您的銷售和客戶體驗。 因此,您需要考慮選擇 WordPress 託管的各種因素。
考慮到所有因素,這是我們最好的 WordPress 安全解決方案的 10 點規則。
另請閱讀有抱負的博主所犯的常見錯誤。
