修復 WordPress 白屏死機的 8 種方法
已發表: 2024-01-09WordPress 白屏死機聽起來很可怕,而且可能令人生畏。 與其他錯誤不同,此錯誤不會向您提供有關導致該錯誤的原因的任何資訊。 如果您嘗試在網站上載入頁面或存取儀表板,但您只看到一個空白畫面(死機),則需要進行一些故障排除。 ️
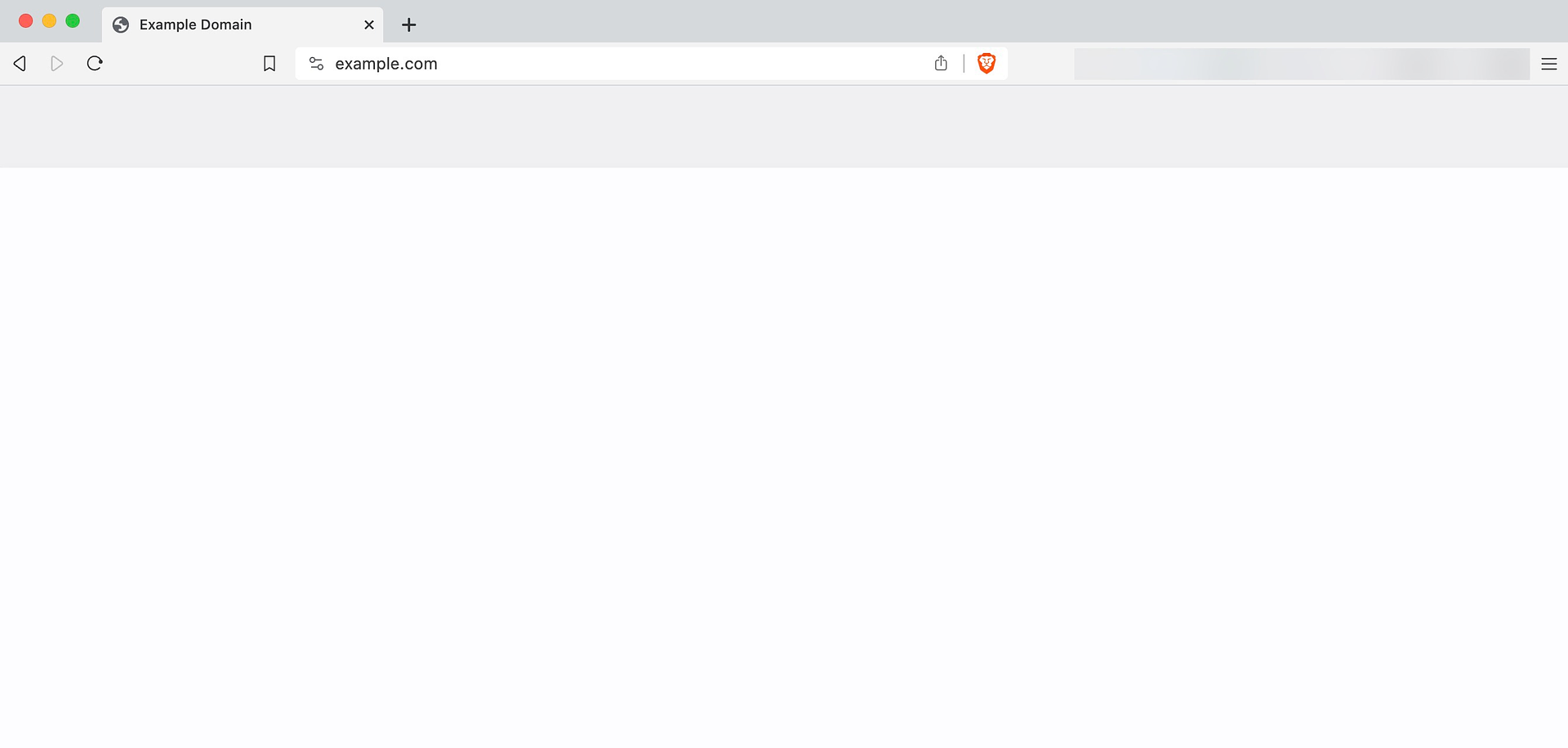
儘管 WordPress 沒有告訴您導致錯誤的原因,但我們知道常見的罪魁禍首。 大多數情況下,WordPress白螢幕死機是由於外掛程式相容性問題、檔案權限配置錯誤以及其他類似問題造成的。
在本文中,我們將探討 WordPress 白屏死機背後的潛在原因,並向您展示如何解決這些問題。 讓我們開始吧!
目錄:
- 清除瀏覽器和 WordPress 快取
- 使用 WordPress 復原模式停用外掛程式和主題
- 從您的網站主機還原備份
- 禁用活動插件
- 切換到另一個 WordPress 主題
- 檢查您的檔案權限設定
- 檢查 .maintenance 文件
- 增加 WordPress 記憶體限制
WordPress白屏死機的原因是什麼?
有幾個問題可能會觸發 WordPress 白屏死機。 其中一些問題也可能導致其他類型的錯誤,因此了解如何解決這些問題是值得的。 根據我們的經驗,以下是最常見的原因:
- 外掛和主題相容性問題
- 檔案權限設定問題
- 剩餘的
.maintenance文件 - WordPress 記憶體限制問題
由於我們無法確定導致您出現錯誤的原因,因此您需要完成多項故障排除任務來診斷並解決問題。 下面我們來談談這些任務。
如何修復WordPress白螢幕死機(八種方法)
請務必注意,您可能不需要完成所有八個故障排除任務來修復您的網站。 由於我們不確定導致您的 WordPress 白屏死機的原因,因此我們按照您應該嘗試的順序對這些故障排除方法進行排序。
1.清除瀏覽器和WordPress快取
在某些情況下,白屏死機錯誤會自行消失。 這種情況很少見,但也值得檢查,因為只需一分鐘。
如果沒有,請繼續清除瀏覽器快取。 如果您需要協助,請閱讀我們的指南,以了解如何清除所有主要瀏覽器的快取。 清除後,請嘗試重新載入您的網站以查看錯誤是否仍然存在。
如果沒有變化,您也可以嘗試清除 WordPress 快取。 WordPress 快取外掛程式將建立一個快取並將其儲存在伺服器上。 您可以透過存取插件的設定來手動清除快取:
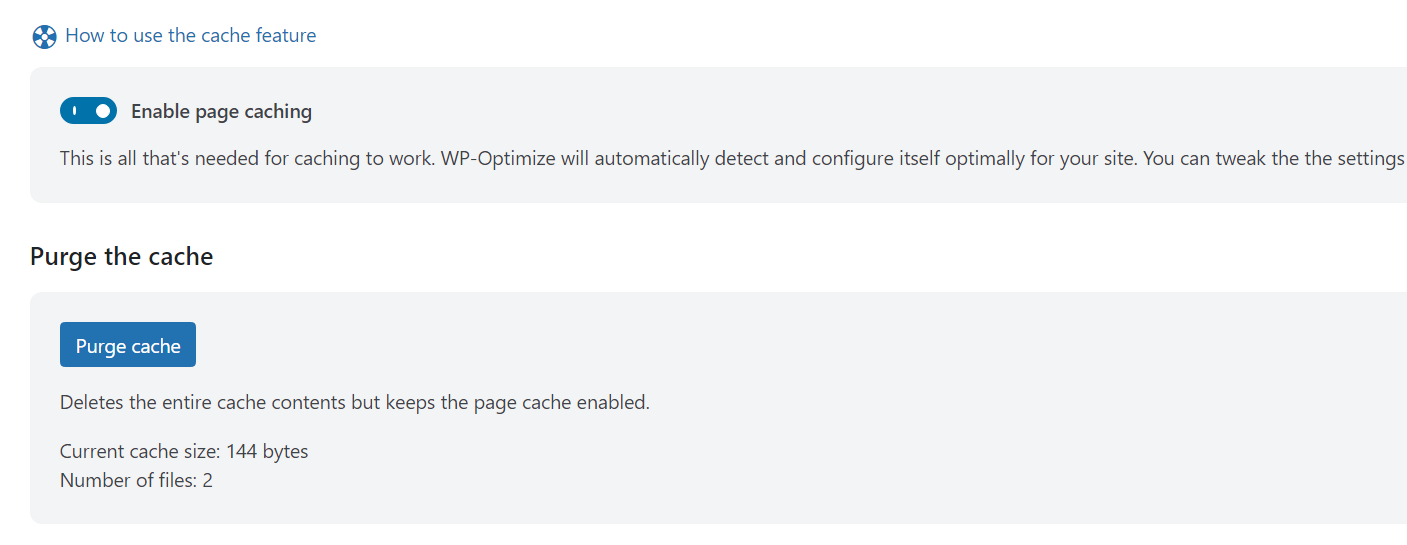
清除快取或清除快取按鈕位置取決於您的快取插件。 清除 WordPress 快取後,重新載入網站並檢查錯誤是否仍然存在。
對於那些不使用快取插件的人(或由於錯誤而無法存取儀表板的人),請繼續並跳到下一個方法。
2.使用WordPress恢復模式停用外掛程式和主題
在排除嚴重錯誤時,WordPress 復原模式可能是您最好的盟友。 如果 CMS(內容管理系統)偵測到會阻止您的網站運作的錯誤(例如 WordPress 白屏死機),它應該會自動觸發復原模式。
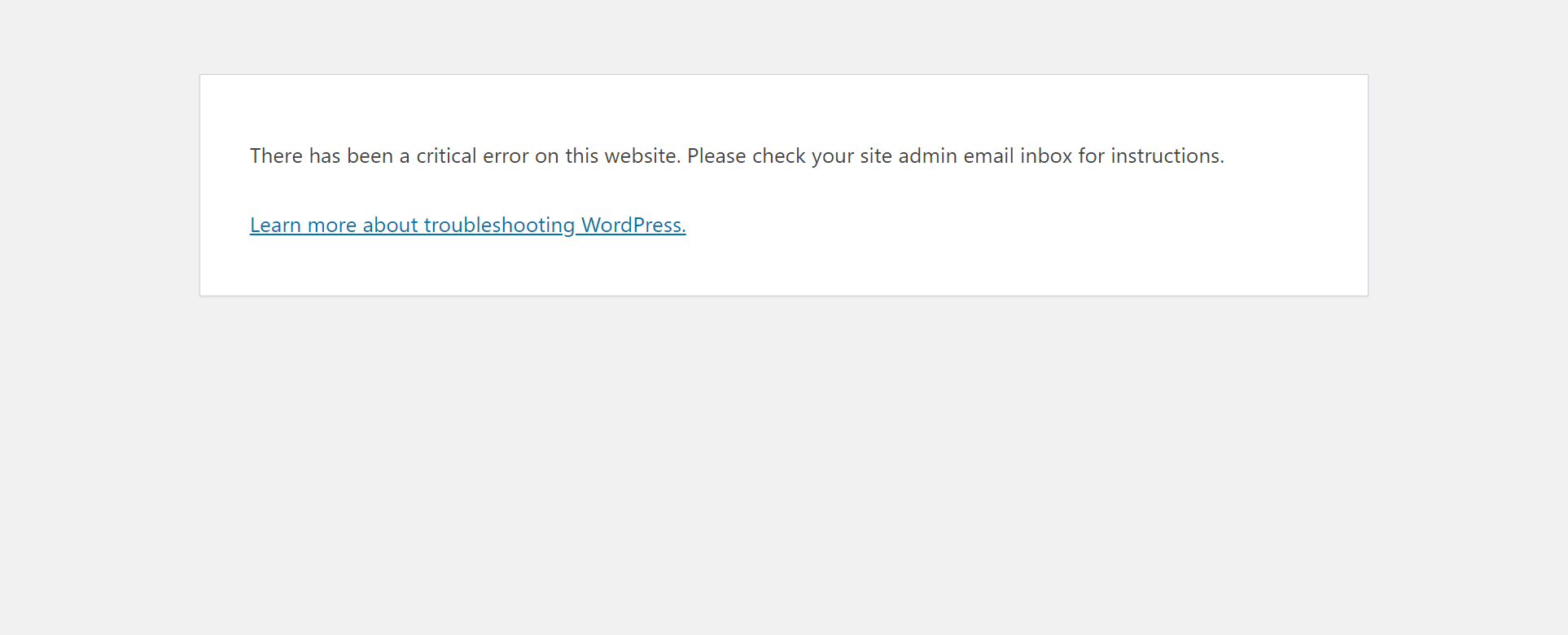
將復原模式視為作業系統 (OS) 中的「安全性」模式。 WordPress 復原模式可讓您存取儀表板來執行停用外掛程式和主題等操作。 但是,您無法完全存取所有功能。
如果恢復模式觸發,WordPress 將向您發送一封電子郵件,其中包含一個鏈接,使您能夠登入儀表板。
恢復模式的困難之處在於它並不總是在應該觸發的時候觸發。 如果您看到 WordPress 白屏死機,並且沒有收到恢復模式電子郵件,則可以假設它沒有觸發。 在這種情況下,您需要繼續使用其他故障排除方法。
3. 從您的網站主機恢復備份
建立網站備份的方法有很多。 對於這種方法,我們討論的是由您的網站主機(或第三方服務)建立的備份,因為 WordPress 白屏死機可能會阻止對儀表板的存取。
大多數託管的 WordPress 網站主機都會自動建立全網站備份。 如果您使用這樣的網站主機,您可以透過還原到錯誤出現之前的備份來快速處理白屏死機。 通常,您可以在託管帳戶的安全性部分找到網站備份。
如果您的網站主機缺乏備份功能 - 並且您無法存取 WordPress 管理員 - 您將需要以困難的方式做事。 這意味著手動排除錯誤,這就是我們將在接下來的步驟中執行的操作。
4.禁用活動插件
如何停用外掛程式取決於您是否可以登入 WordPress 儀表板。 在您執行任何操作之前,我們建議您建立網站的完整備份,以防在故障排除過程中出現其他「故障」。
如果您可以存取儀表板,請前往外掛程式→已安裝的外掛程式並一一停用活動外掛程式。 停用每個外掛程式後,檢查 WordPress 白屏死機是否仍然存在。
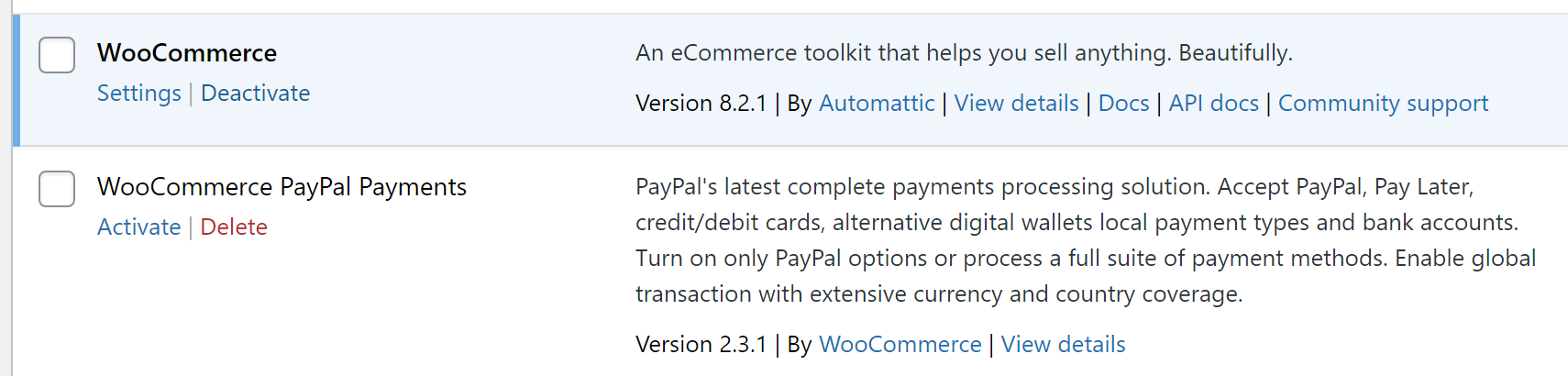
您的目標是隔離哪個插件導致相容性問題(有時它是多個插件)。 如果您停用所有活動外掛程式且錯誤仍然存在,則表示它們不是原因。 在這種情況下,您可以重新啟用它們並繼續。
如果您無法存取儀表板,則需要使用檔案傳輸協定 (FTP) 手動停用外掛程式。 如果您以前從未使用過 FTP 用戶端,您可以閱讀我們如何使用 FileZilla 的指南。
安裝 FileZilla 並連接網站後,進入public_html資料夾。 然後,在 w p-content資料夾中找到插件目錄:
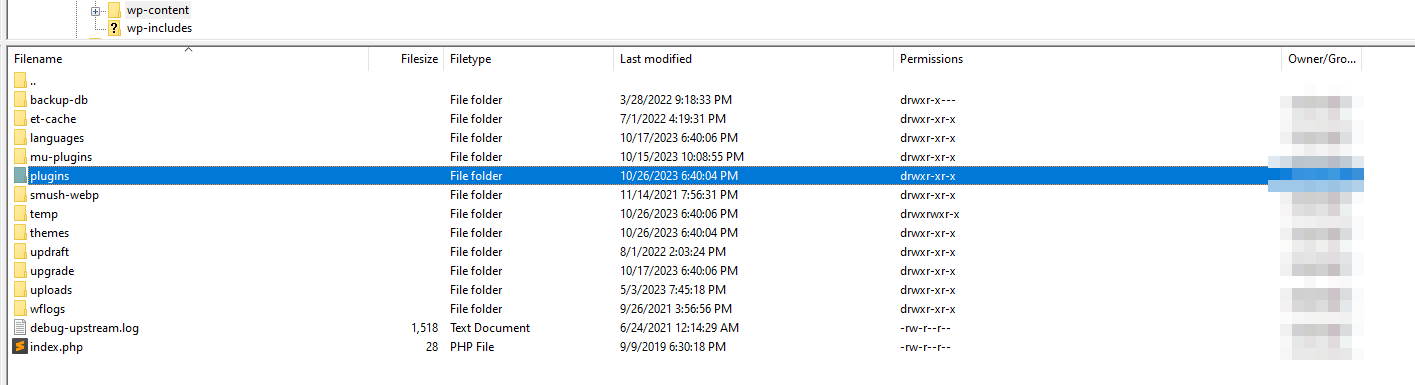
開啟目錄,您將看到網站上每個外掛程式的資料夾(活動和非活動):

如果右鍵單擊資料夾,您將看到一個重命名選項。 更改外掛程式資料夾的名稱會在 WordPress 中自動停用它。
程序很簡單。 您想要識別網站上的活動插件,並將其資料夾一一重命名為其他名稱。 重新命名每個資料夾後,檢查 WordPress 是否仍然顯示錯誤。
請記住,您需要將每個插件的資料夾還原為其原始名稱。 否則,WordPress 將無法識別插件,您需要重新安裝它。
5.切換到另一個WordPress主題
就像外掛一樣,您有兩種方法來停用和切換主題。 如果您可以存取儀表板,請前往外觀→主題。 將滑鼠懸停在您要切換到的主題上,然後按一下「啟動」 。
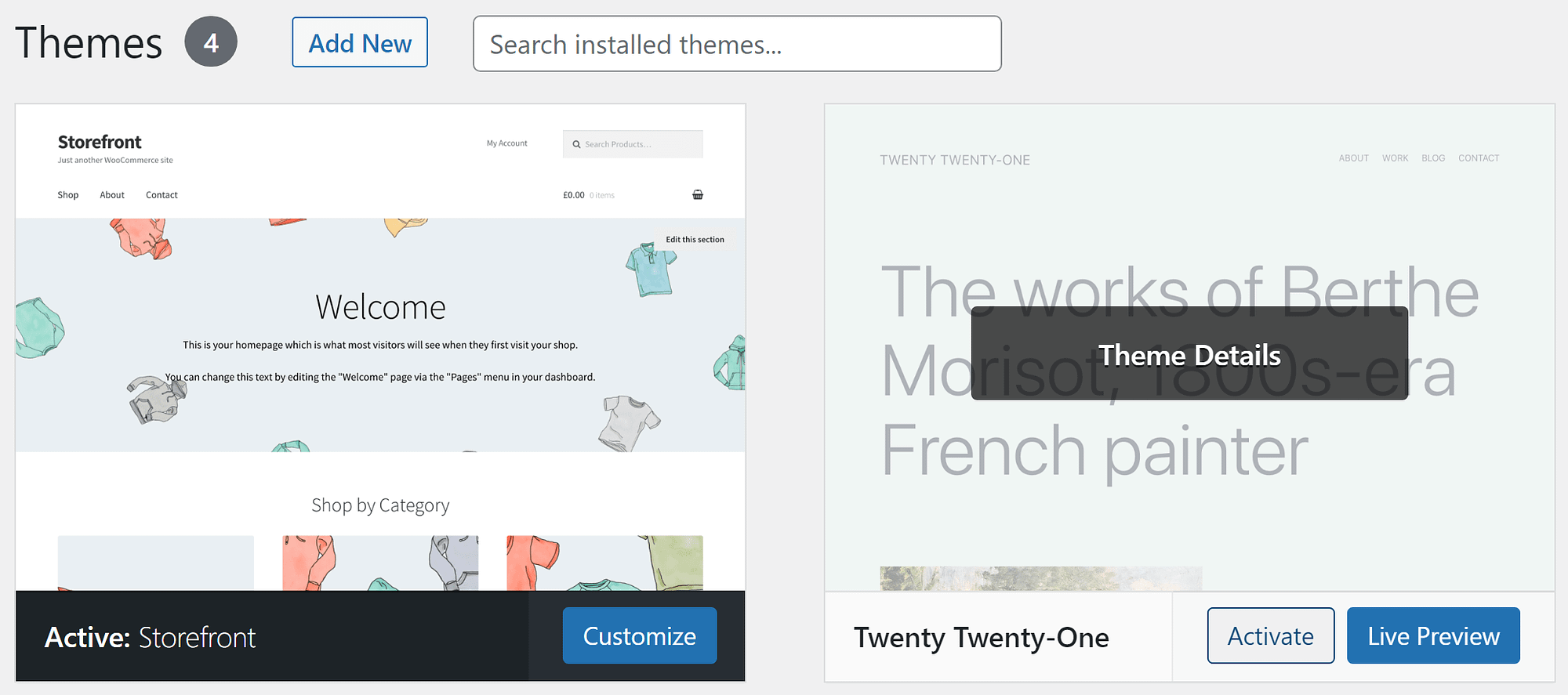
如果活動主題因相容性問題而導致問題,切換到另一個選項應該可以解決問題。
有時,WordPress 白屏死機不允許您存取儀表板。 這意味著您需要使用資料庫切換主題。 為此,請使用主機控制面板中的 phpMyAdmin(或主機使用的任何工具)連接到資料庫。 進入後,選擇 WordPress 資料庫並在右側選單中找到wp_options (可能有不同的前綴)表。
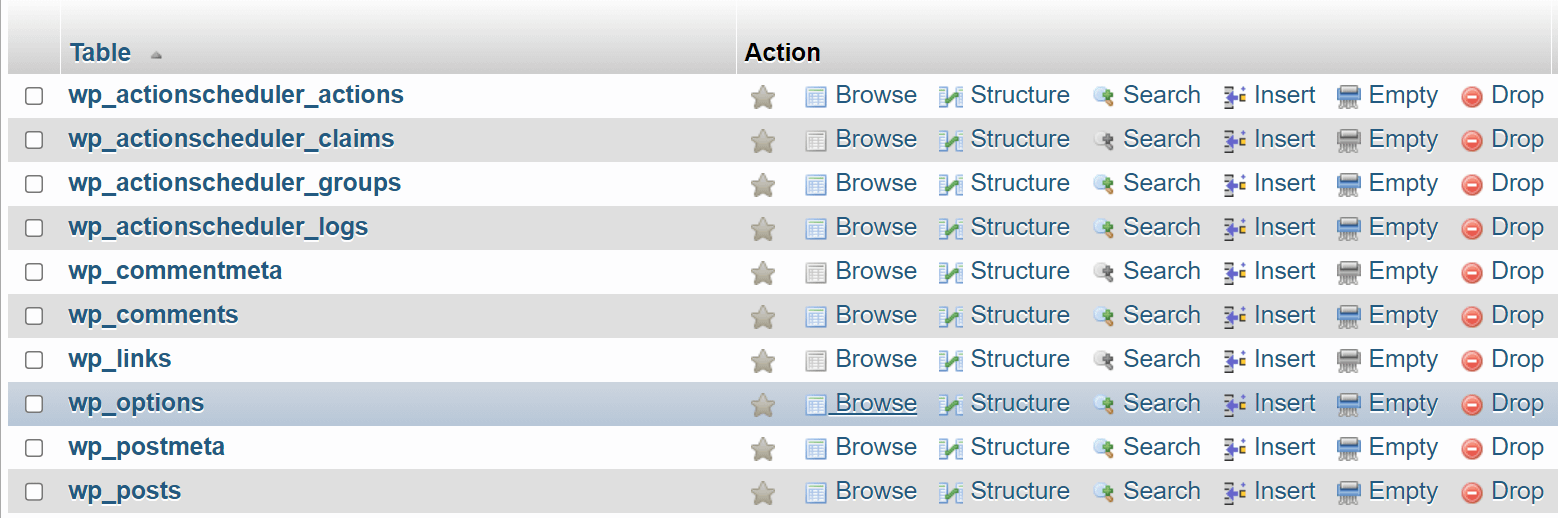
開啟表格,然後按一下螢幕頂部導覽功能表中的「搜尋」 。 在與option_name列對應的值欄位中輸入「 template」 ,然後按一下Go 。
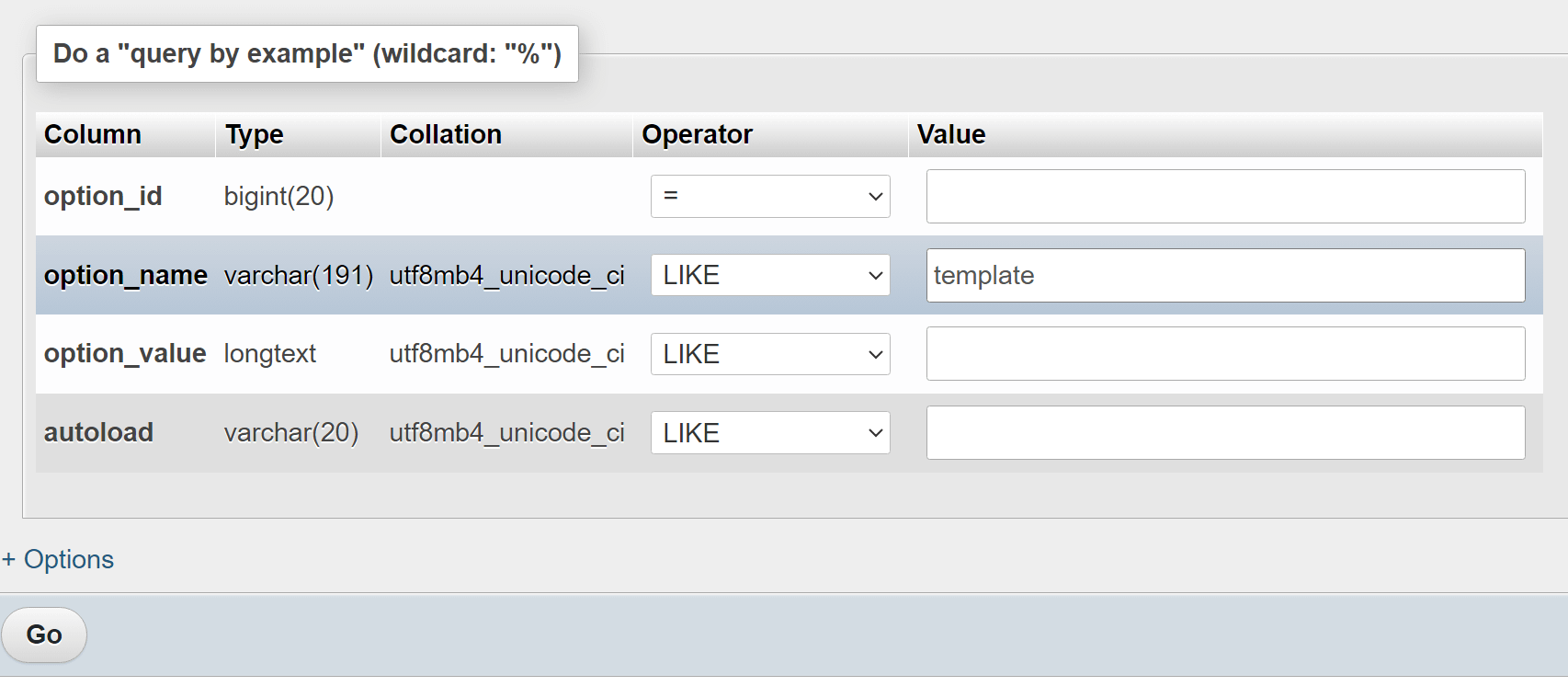
這將從wp_options表中傳回單一條目。 該條目告訴 WordPress 使用哪個主題; 在我們的例子中,主題是二十。

雙擊option_value下的主題名稱,您可以將其變更為其他名稱。 這需要是網站上安裝的主題,否則您將遇到更多錯誤。
大多數網站的一些安全選擇是預設主題選項,例如二十二三或二十二。 完成後,檢查您的網站以查看錯誤是否仍然存在。
6.檢查您的檔案權限設定
每個檔案都有一組「權限」或規則來控制誰可以讀取、寫入(編輯)和執行它。 在基於 UNIX 的系統中,這些權限對應於數值。 這些值會根據擁有特定權限的使用者而變化。
這是有關文件權限如何工作的完整教程。 現在,您應該知道 WordPress 檔案有最佳的權限設定。 如果有人修改它們,CMS 可能無法執行關鍵檔案並且無法運作(因此 WordPress 白屏死機)。
WordPress中最佳的檔案權限設定如下:
- WordPress 檔案權限:644
- WordPress 資料夾權限:755
- wp-config.php檔案權限:440 或 400
- .htaccess檔案權限:644
這些權限等級允許 WordPress 正常運行,同時仍然保護檔案和目錄不被無法存取的使用者存取。

在 WordPress 中更改檔案權限設定的最簡單方法是透過 FTP。 連接到網站並存取根目錄,通常稱為public或public_html 。 在裡面,您可以右鍵單擊任何檔案或資料夾,然後選擇“檔案權限”選項。
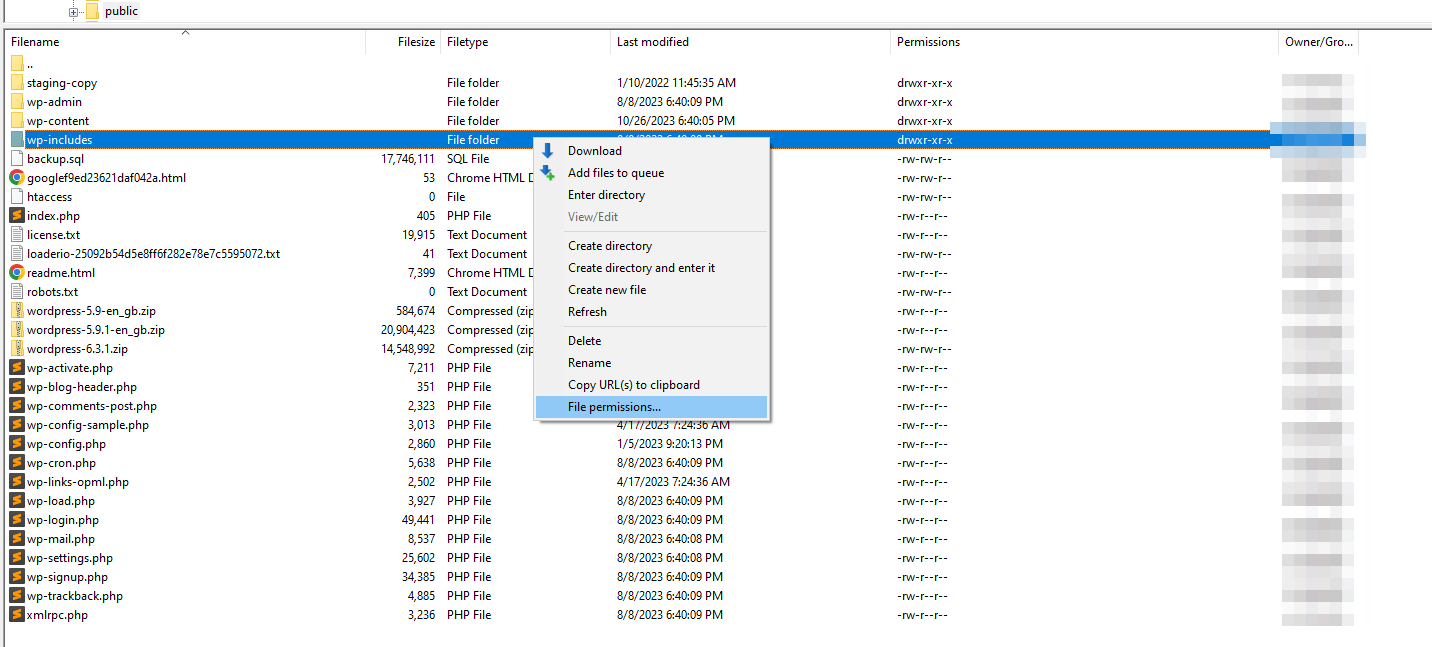
該選項會開啟一個窗口,其中包含一個字段,您可以在其中設定所需權限設定的數值。
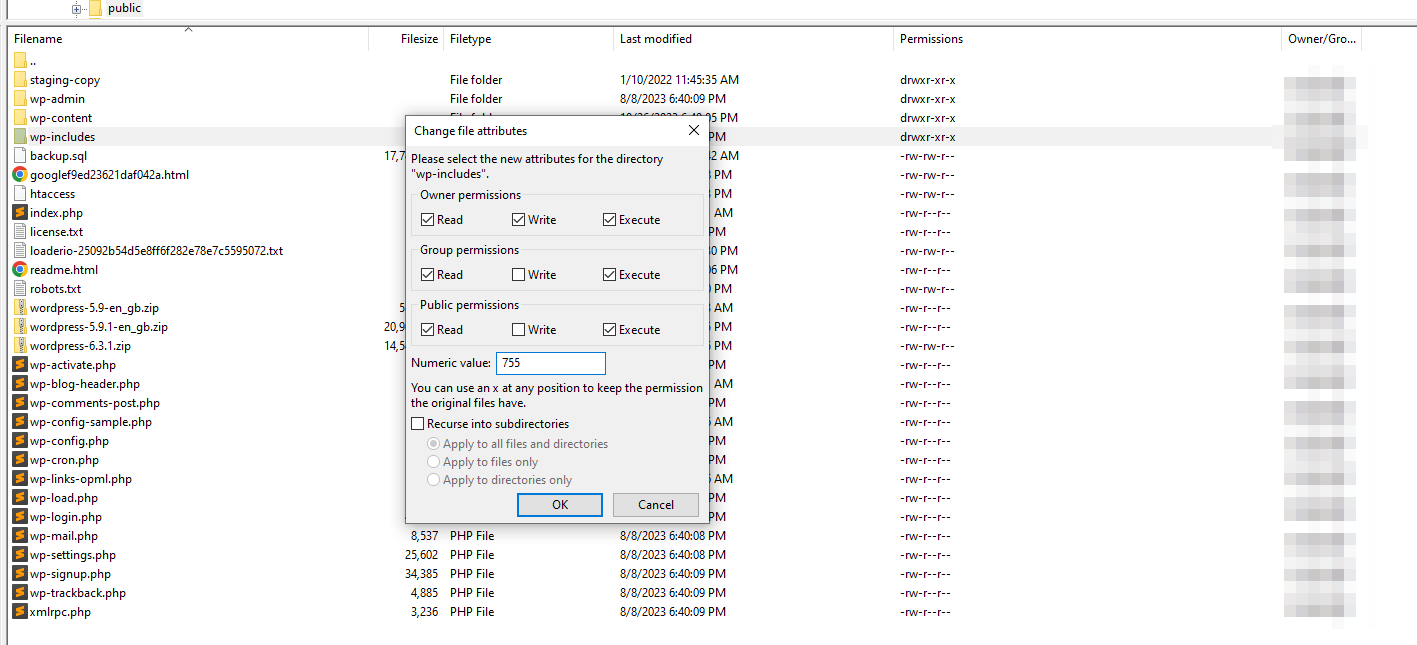
在開始更改每個檔案和目錄的權限設定之前,請檢查它們是否尚未具有正確的值。 首先檢查關鍵文件,例如wp-config.php和.htaccess ,然後從那裡繼續。 如果檔案或目錄的權限等級不正確,請繼續修復它們。
7. 檢查.maintenance文件
當您更新 WordPress 時,它會自動進入「維護」模式。 如果有人在更新期間碰巧嘗試訪問該站點,他們會看到一條訊息,內容為「暫時無法進行定期維護。 請稍後再查看。”
實際上,WordPress 更新往往非常快,大多數用戶不會遇到維護畫面。 更新後,WordPress 會自動刪除臨時 . 站台根目錄中的維護文件。
有時 WordPress 會遇到錯誤並且無法刪除文件,這可能會導致網站的某些部分出現白屏死機。
若要解決此問題,請透過 FTP 連接到您的網站並導航至根目錄。 開啟目錄並在頂層尋找.maintenance檔案(靠近.htaccess ):
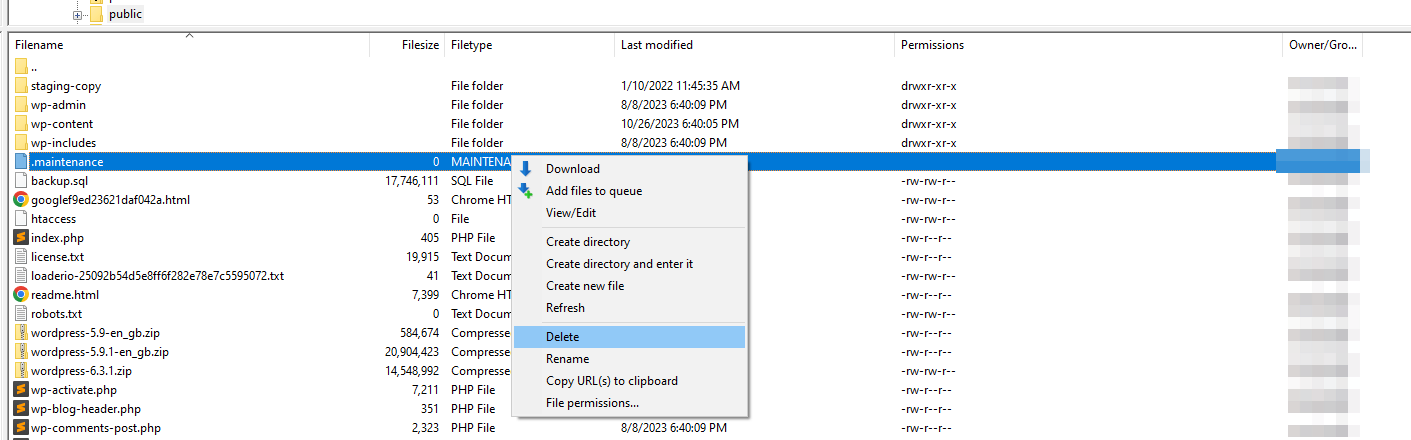
如果您看到該文件,請繼續刪除它。 這不會以任何方式影響您的網站,除非它會將 WordPress 踢出維護模式並有望修復白屏死機。
8.增加WordPress記憶體限制
許多 WordPress 錯誤的發生是因為某些網站主機為網站分配了較低的 PHP 記憶體限制。 如果您的網站達到記憶體限制,它將無法正常運行,並且您可能會遇到 WordPress 白屏死機。
根據您使用的網站主機,這可能不是問題。 大多數信譽良好的 WordPress 網路主機都會設定較高的記憶體限制,因此您永遠不會因 PHP 記憶體不足而遇到錯誤。
在開始修改網站設定之前,請前往儀表板並跳到「工具」 → 「網站運行狀況」標籤。
在裡面,按一下Info → Server 。 此頁面顯示有關伺服器配置的信息,包括您正在使用的 PHP 版本及其記憶體:
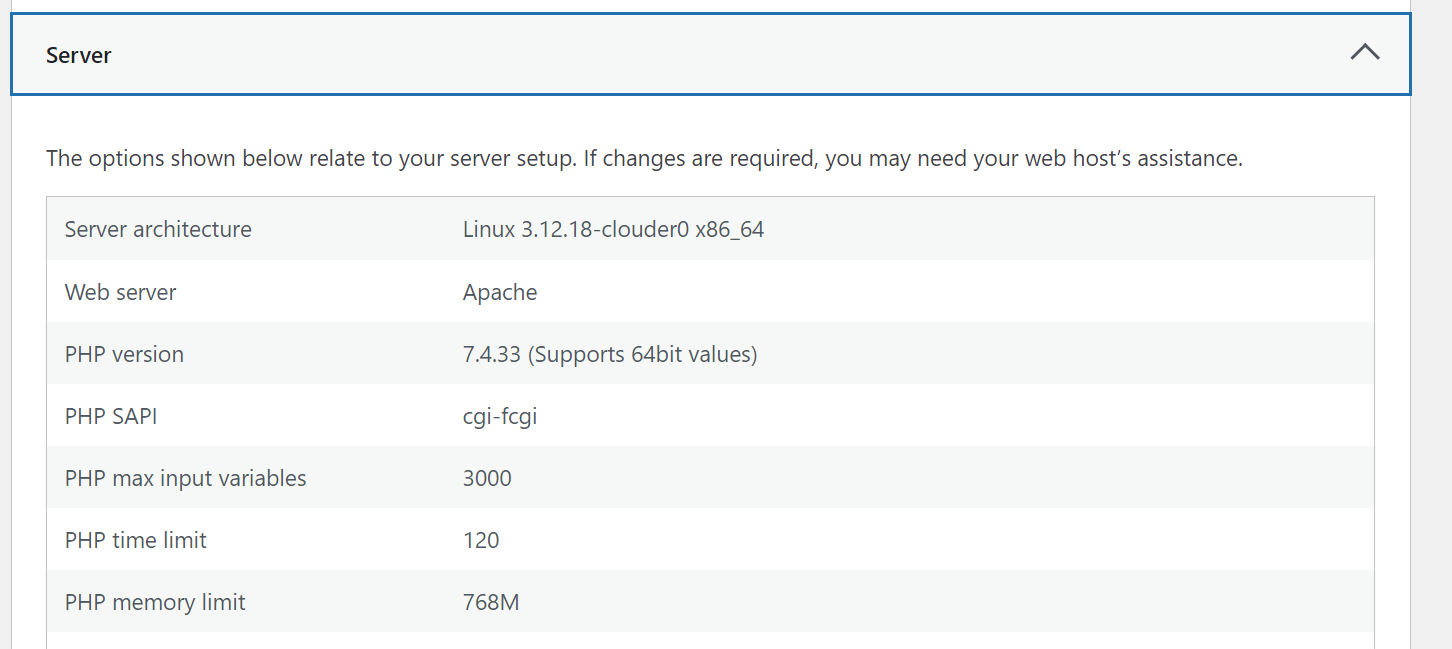
對於大多數 WordPress 網站來說,128-256 MB 以上的大小就足夠了。 如果您的記憶體限制低於這些值,您需要聯絡主機以增加記憶體限制。
結論
WordPress 白屏死機(誰取了這個名字?)看起來很嚇人,但它是可以修復的。 挑戰在於找出導致網站錯誤的原因,而唯一的方法是嘗試多種故障排除方法。
如果清除快取和恢復最近的備份等解決方案失敗,您需要捲起袖子嘗試停用初學者的插件和主題。 其他潛在的解決方案包括檢查文件的權限設定和 WordPress 記憶體限制。 ️️
您對 WordPress 白屏死機還有疑問嗎? 讓我們在下面的評論部分討論它們吧!
