WP Media Folder Review – 強大的媒體庫插件
已發表: 2021-09-12WordPress 的默認媒體庫很棒,但如果您擁有一個使用大量媒體內容的網站,那麼事情可能會變得有點煩人。 如果您經常發現自己要發布某些內容並且需要一張您確定之前上傳過的圖片,並且您開始在數月的媒體文件中積極搜索它,那麼默認的 WordPress 媒體畫廊對你來說太弱了。 你需要更好的東西,更強大的東西。 您需要的是 WordPress 最好的媒體庫插件之一 – WP Media Folder。
另請閱讀:如何在 Post WordPress 中隱藏特色圖片
這個功能強大的多功能媒體管理工具可讓您控制 WordPress 網站上的所有媒體文件。 它不僅可以節省您寶貴的時間,還可以防止您在搜索媒體文件時發瘋。 如果您不相信我,請進一步閱讀,因為我證明了我對 WP Media Folder 插件的看法。
WP 媒體文件夾概述
在我們進入細節之前,讓我們簡單地談談這個插件。 正如我之前提到的,WP Media Folder 是一個高級媒體管理插件,它使您可以更輕鬆地在文件夾等的幫助下管理所有媒體內容。 這只是表面上的; WP Media Folder 插件不僅僅是一個美化的媒體管理器。 它還可以幫助您解決以下問題:
- 批量文件傳輸
- 拖放媒體傳輸
- 高級過濾和排序
- 高級搜索
- 輕鬆的媒體導航
- 使用 FTP 導入媒體文件
- 媒體上傳
- 雲驅動器集成(Google Drive、Dropbox 等)
除了上面提到的功能之外,還有更多功能。 讓我們詳細了解一下。
如何使用 WP 媒體文件夾?
在 WordPress 上安裝並激活 WP Media Folder 插件後,您將看到一個配置嚮導,該嚮導將幫助您設置核心插件功能。 它還執行環境檢查,以確保您擁有插件正常運行所需的內容。
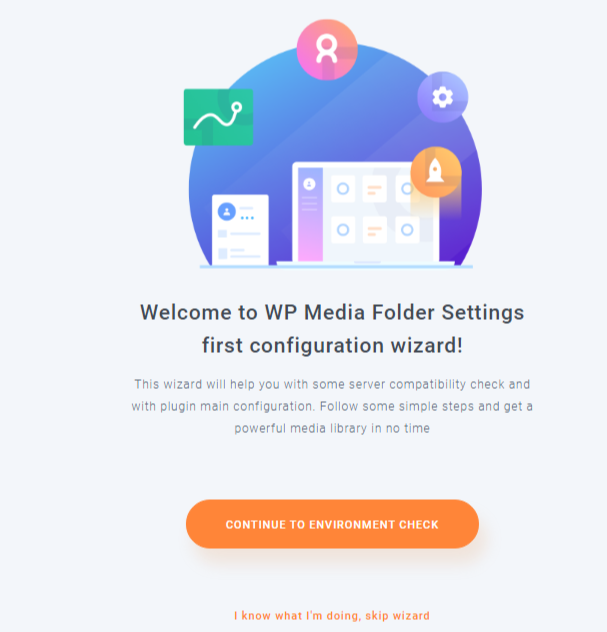
但是,此嚮導不足以根據您的喜好設置所有內容。 我們將很快進入 WP Media Folder 附帶的大量設置; 讓我們先看看插件是如何工作的。
媒體庫
WP Media Folder 插件升級了您的傳統 WordPress 媒體庫並添加了一些有用的功能。 當您單擊 WordPress 儀表板上的媒體時,您將被帶到全新升級的媒體庫。 乍一看,您會注意到幾個新按鈕。
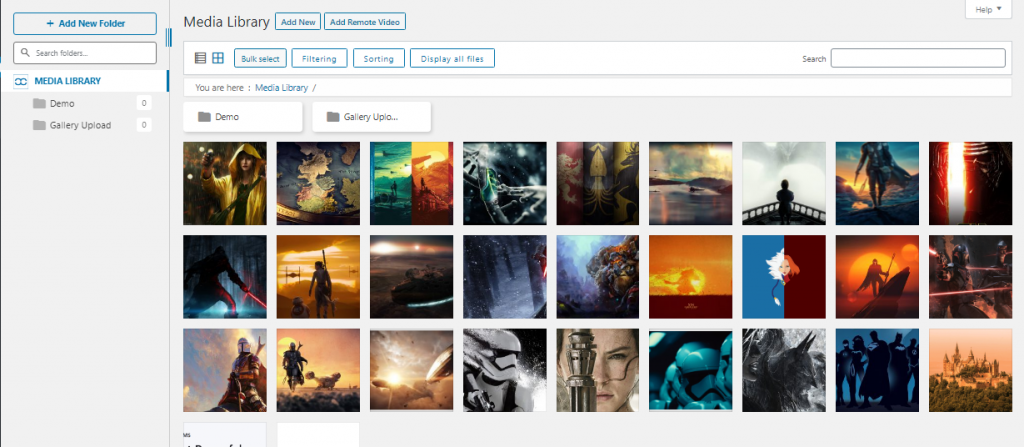
在左側,您會找到一個媒體文件樹,可讓您查看當前擁有的媒體文件夾。 第一次安裝和使用插件時,可能只有一個文件夾名稱“Gallery Upload”。 當您繼續使用該插件並添加更多文件夾來管理您的媒體文件時,此樹將填充這些文件夾。
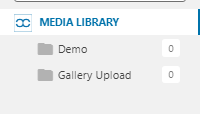
如果您在配置嚮導中啟用了它,您還將找到添加新文件夾、添加新媒體文件和添加新遠程視頻的按鈕。 “添加新”按鈕正下方是用於選擇批量、過濾、排序和顯示所有文件的按鈕。
媒體管理
這就是 WP Media Folder 插件的全部意義所在。 讓我們從創建文件夾開始了解核心功能。
添加新媒體文件夾
它盡可能簡單。 您所要做的就是單擊左上角的“添加新文件夾”按鈕。 單擊底部將顯示一個彈出窗口,您可以在其中輸入新文件夾的名稱並創建。 您創建的文件夾將顯示在左側的媒體庫中。
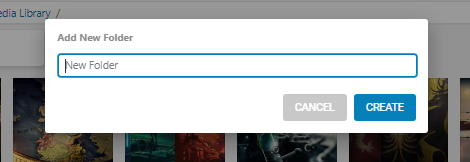
批量選擇
單擊批量選擇按鈕將顯示 3 個附加按鈕 - 永久刪除、媒體文件夾選擇和取消。 在您選擇圖庫中的某些媒體之前,永久刪除按鈕將保持非活動狀態。 選擇幾個媒體文件後,您可以刪除它們或將它們移動到不同的媒體文件夾。 只需選擇文件夾並單擊Apply即可。
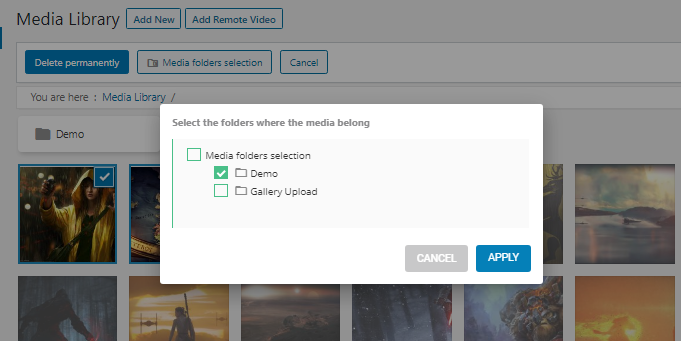
過濾
Wp Media Folder 插件提供的過濾功能非常簡單易用。 它允許您根據類型、日期、大小和重量(指媒體使用的字節)過濾媒體。 您還可以選擇僅查看已上傳的媒體文件。 當您有多個作者時,這特別有用。 或者,您可以選擇顯示所有用戶的所有文件。 或者,您可以清除過濾器。
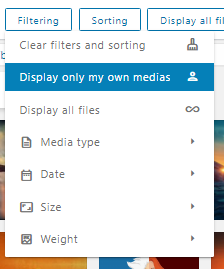
排序
此功能與您所期望的完全一樣。 它允許您根據名稱和 ID 或自定義方法對媒體文件夾進行排序。 您還可以根據上傳日期、標題、大小、文件類型或自定義順序對單個媒體文件進行排序。
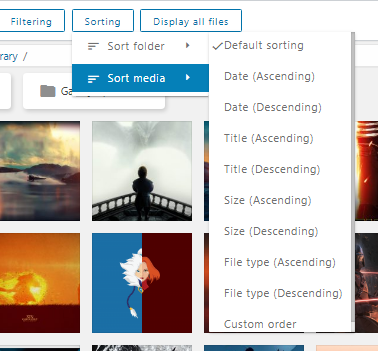
文件夾顏色
如果您更喜歡視覺組織,那麼這將是一種享受。 WP Media Folder 可讓您對單個文件夾進行顏色編碼。 右鍵單擊媒體庫下的文件夾,然後選擇一種顏色。 有 24 種不同的顏色和使用十六進制添加自定義顏色的選項。
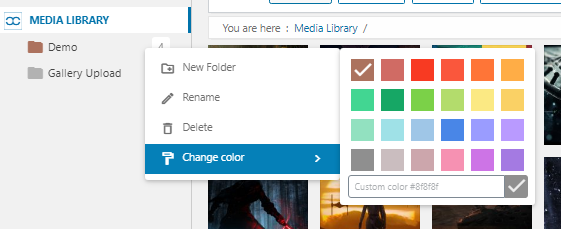
移動文件
如前所述,您可以通過批量選擇文件並選擇文件夾來移動文件。 但是,還有另一種方法。 您可以將文件拖放到所需的文件夾中。 您可以對單個文件執行此操作,或使用批量選擇功能。
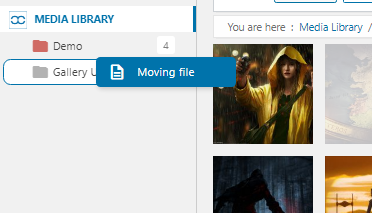
更新、替換和復制
使用 WP Media Folder更新和替換現有的媒體文件是小菜一碟。 您需要啟用覆蓋文件選項才能使其正常工作。 您只需右鍵單擊圖像,然後單擊替換。 確保文件格式相同。 這意味著如果要替換 png 文件,請確保替換文件也是 png。 此功能可確保在替換過程中沒有鏈接被破壞,並且它也替換了縮略圖。
該插件還允許輕鬆複製任何媒體文件。 只需右鍵單擊文件,然後單擊重複。
在帖子上使用媒體文件
WP Media Folder 插件不僅使媒體管理更容易,而且還改善了媒體使用體驗。 這個媒體管理插件與 Gutenberg Editor 無縫集成,還添加了兩個不同的塊。 但是,如果您安裝它的插件,您將獲得額外的 5 個小部件,包括 WPMF Gallery Addon、Google Drive、Dropbox、OneDrive 和 OneDrive Business。
WP Media Folder Gallery 小部件可讓您直接從圖庫文件夾添加圖像。 您可以選擇繼續顯示特定文件夾中的所有圖像或選擇您想要的圖像。
在下面的視頻中查看庫管理器的工作原理。
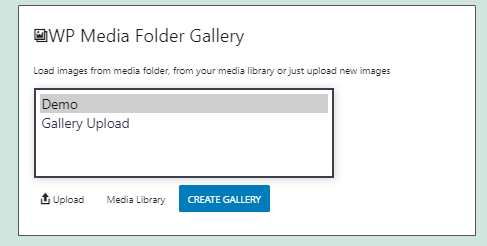
WPMF Gallery Addon 是 WP Media Folder Gallery 小部件的升級版本。 當您添加小部件並單擊Select 或 Create gallery時,將打開一個包含幾個功能的彈出窗口。 這些功能包括常見的功能,例如添加新畫廊和從現有畫廊中選擇。 但是,此插件帶有一系列可供選擇的主題。 從圖庫中選擇圖像或創建新圖庫時,該插件可讓您從 6 種不同的圖庫主題中進行選擇。

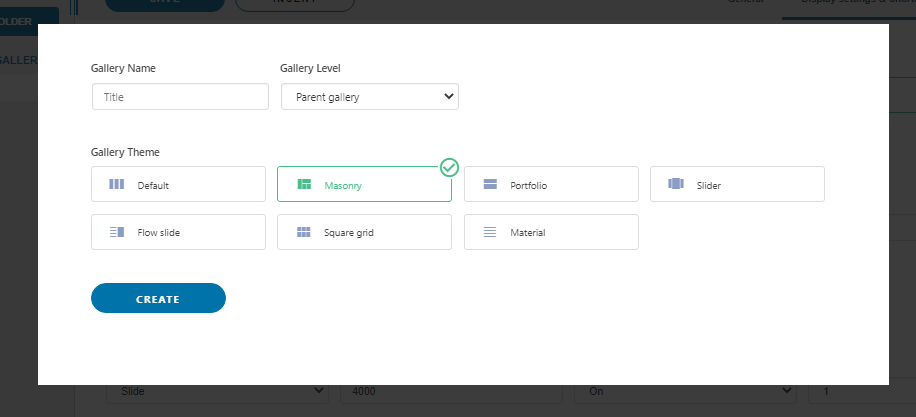
此外,創建圖庫後,您可以編輯詳細信息。 根據您選擇的主題,該插件可讓您編輯列數、媒體順序、燈箱大小以及大量其他特定於主題的選項。
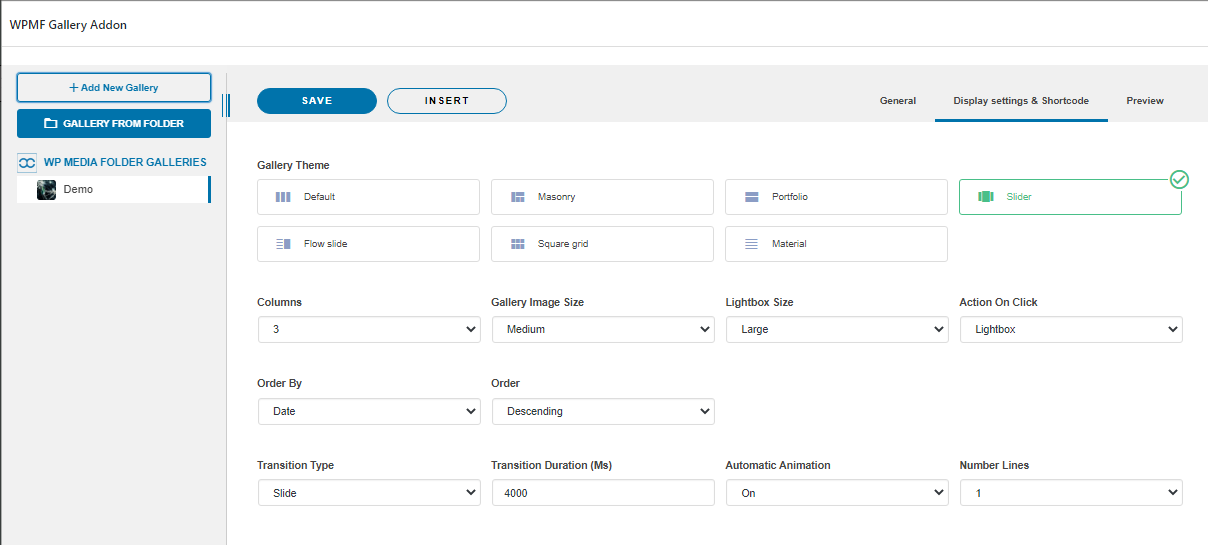
該插件還包括更多附加功能。 它集成了 Google Drive、Dropbox、OneDrive,並允許您在帖子中嵌入 PDF。 雲集成需要進一步的配置,我們將很快討論。
WP Media Folder 插件與其他頁面構建器兼容,包括 Elementor、DIVI、WooCommerce、Beaver Builder、WPBakery 等。
設置
您可以修改很多設置。 所有設置都整齊地組織到各自的標籤中,並顯示在一個簡單而優雅的界面上。 您可以從 WordPress 側邊欄訪問 WP Media Folder 插件設置。 它位於“設置”>“WP 媒體文件夾”下。 單擊時,您將看到許多不同的子設置,可以使用左側的設置標題進行訪問。
一般的
第一個是常規設置。 它帶有 2 個子設置——主要設置和媒體過濾。 主要設置處理插件的一般功能。 在這裡,您可以啟用或禁用許多核心功能,例如文件夾樹、過濾器、遠程視頻、下載的媒體等。 如果您沒有在配置嚮導的前端啟用 WP Media Folder,您可以從這裡開始。 您可以選擇在頁面加載時加載 gif、啟用重複文件以及在更多設置中顯示文件夾 ID。
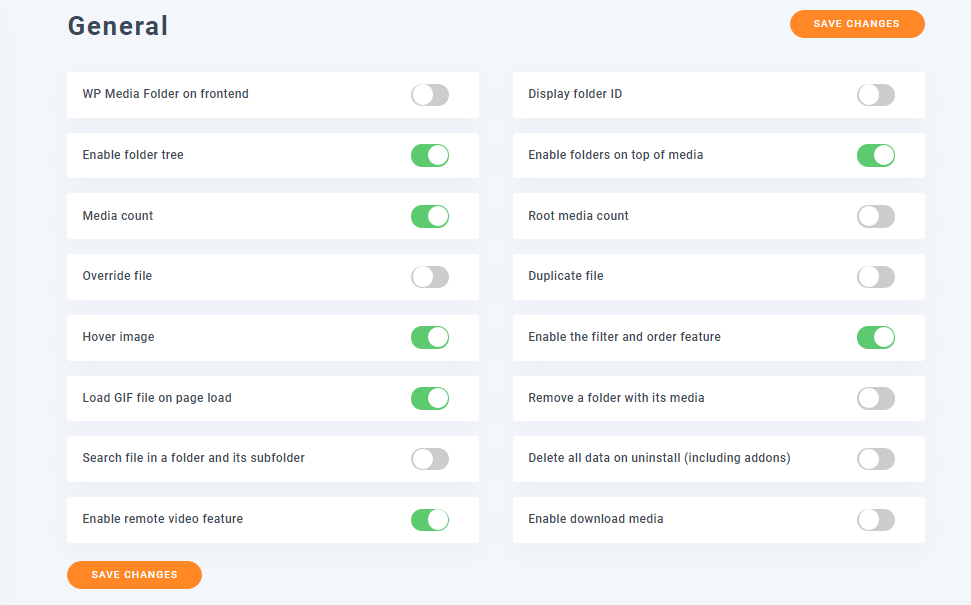
媒體過濾選項卡處理上傳媒體文件的大小和重量。 在這裡,您可以選擇希望在媒體庫過濾器和排序菜單上顯示的過濾器大小和權重。 還有一個選項可以將自定義尺寸和重量添加到列表中。
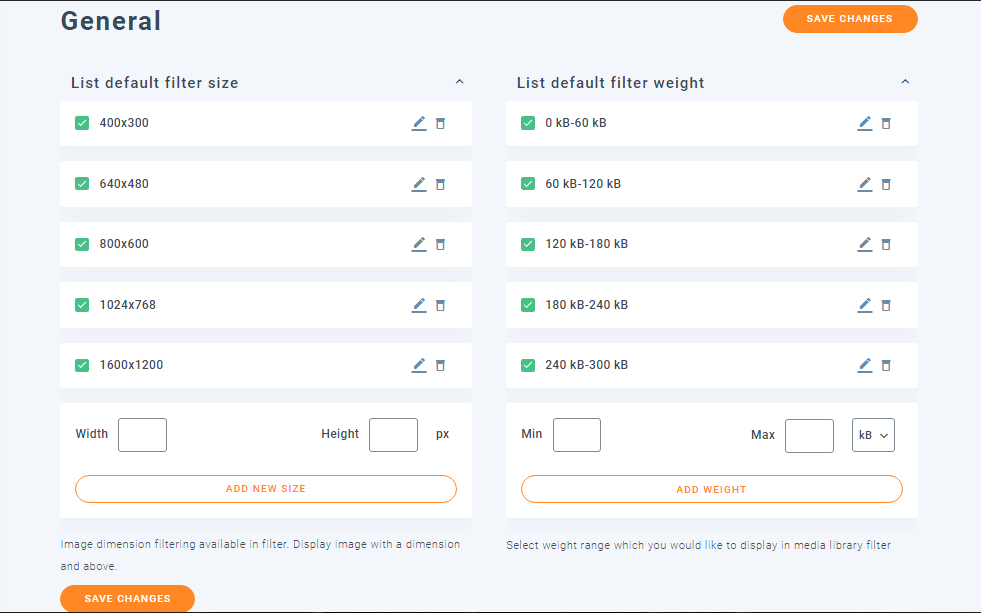
畫廊特色
可以起訴畫廊功能設置來更改和升級默認的 WordPress 畫廊。 第一個條目是圖庫功能。 如果您選擇啟用此功能,它將通過添加主題和其他附加參數來升級默認畫廊。 您還可以啟用或禁用燈箱功能。 此外,還有用於更改 Masonry 和 Portfolio 主題的列表過濾器大小和填充空間的選項。
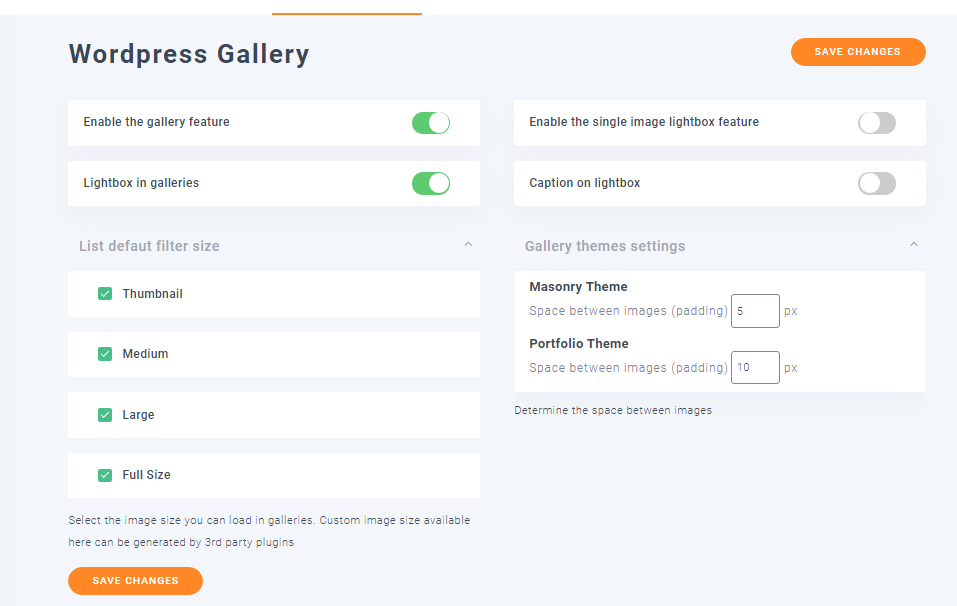
WordPress 圖庫子設置是您修改圖庫主題的地方。 您可以在此處更改列數、圖像大小、燈箱大小、點擊操作、順序和其他特定於主題的設置。
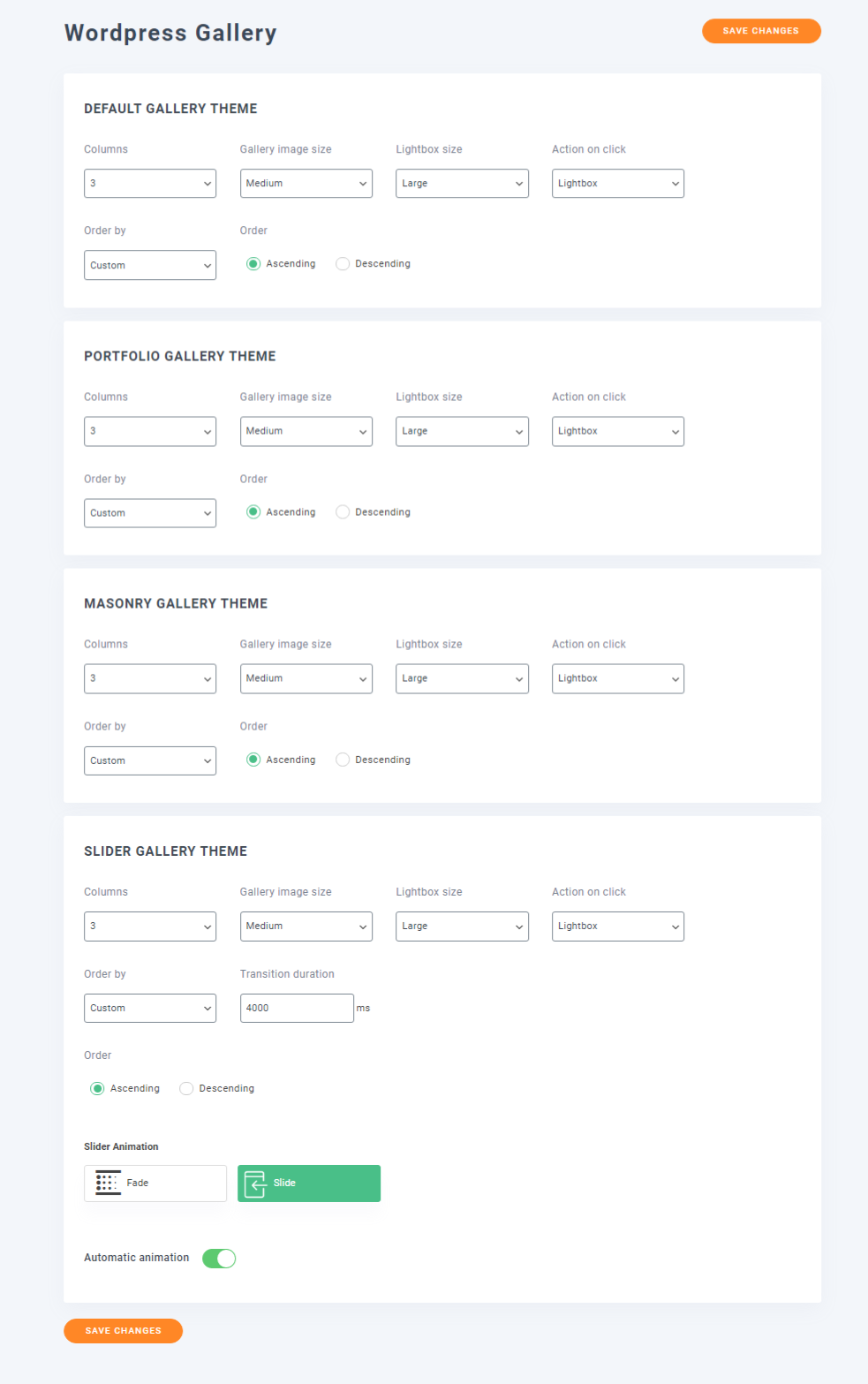
還有一個簡碼部分,您可以在其中通過指定各種參數來創建畫廊簡碼。
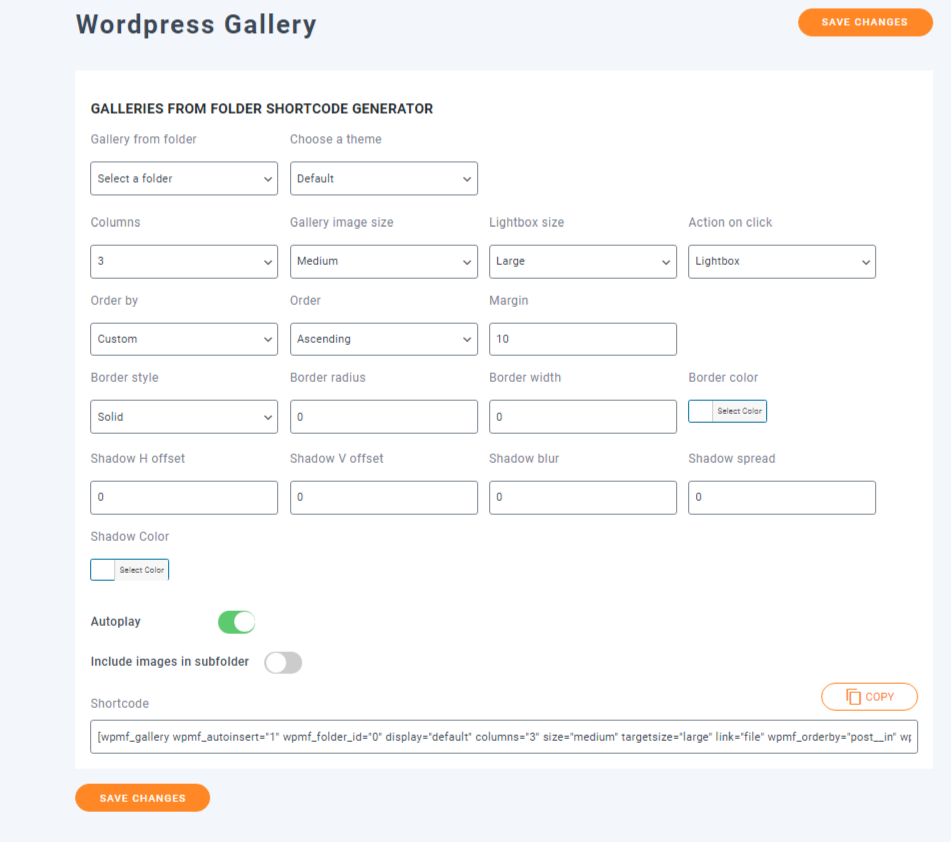
畫廊插件
此條目用於插件。 它裡面有 3 個不同的子設置,第一個允許您配置畫廊主題以及圖像行為。 您可以通過更改默認列數、顯示圖像大小、燈箱大小和其他特定於主題的選項來更改主題的外觀。
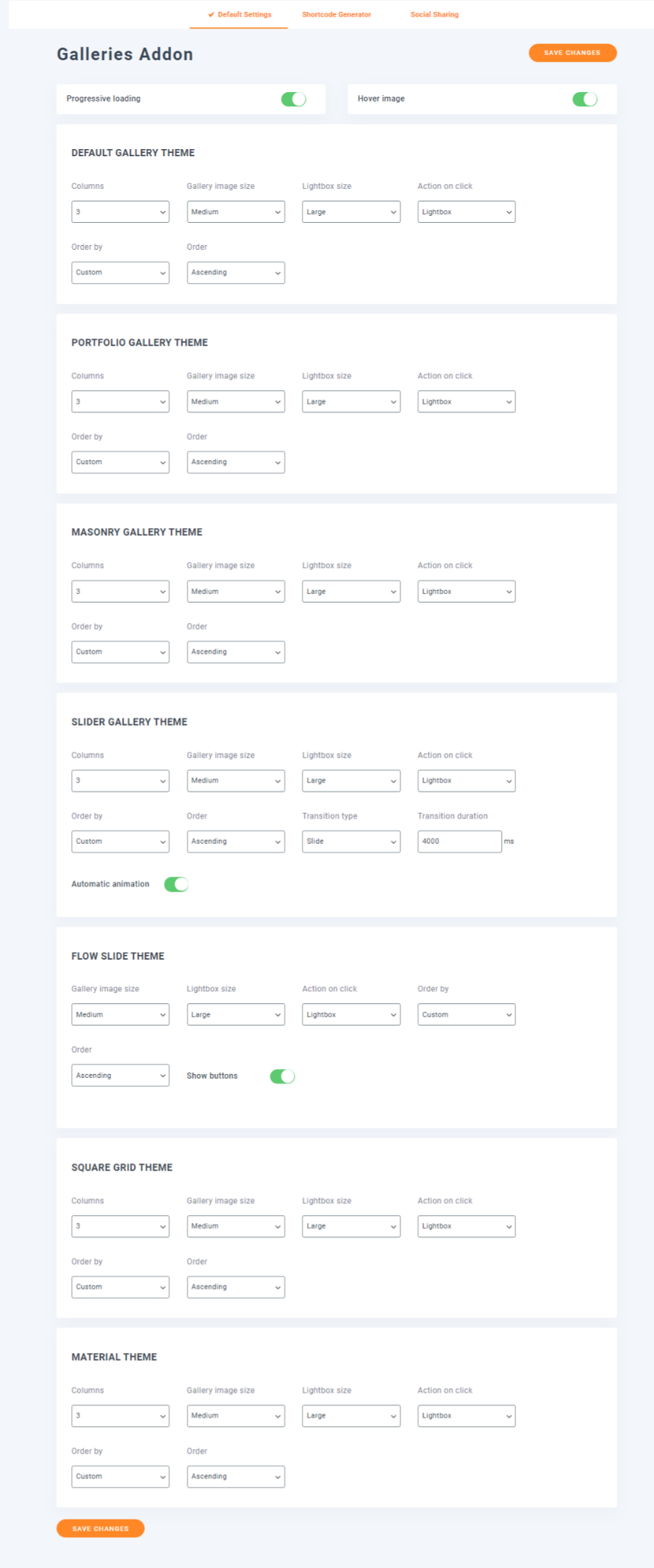
第二個是根據提供的參數生成畫廊簡碼。
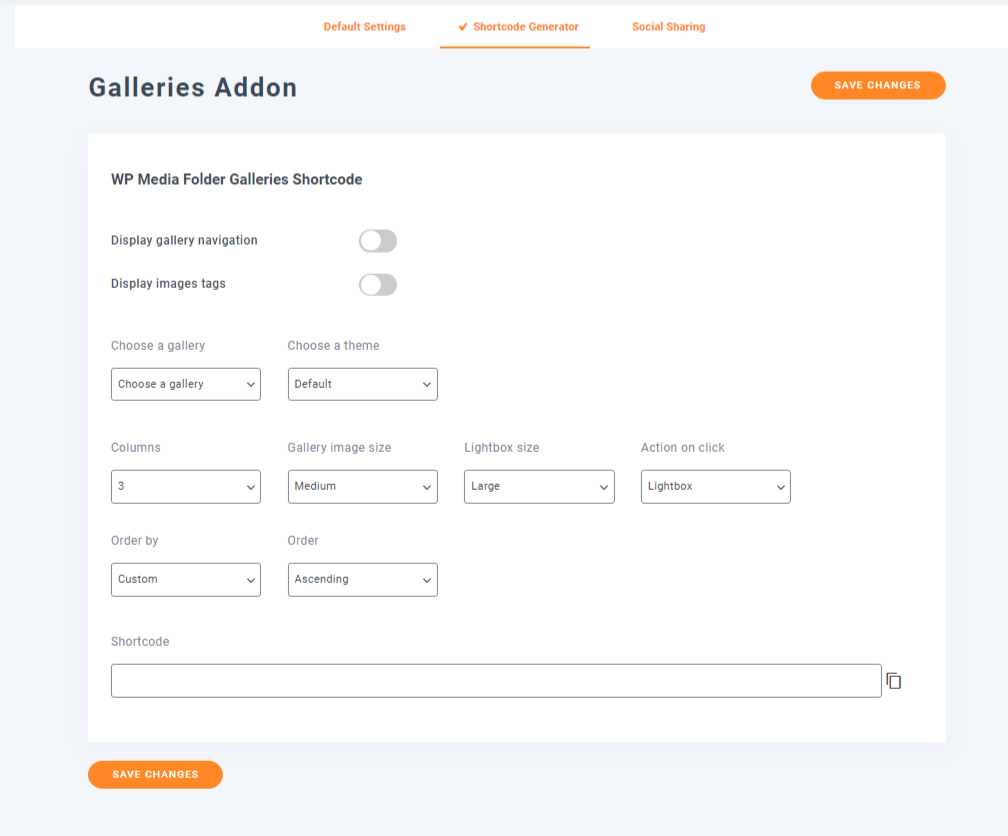
第三個是啟用和配置社交共享。 您可以添加您的 Facebook、Twitter、Instagram 和 Pinterest 個人資料鏈接。
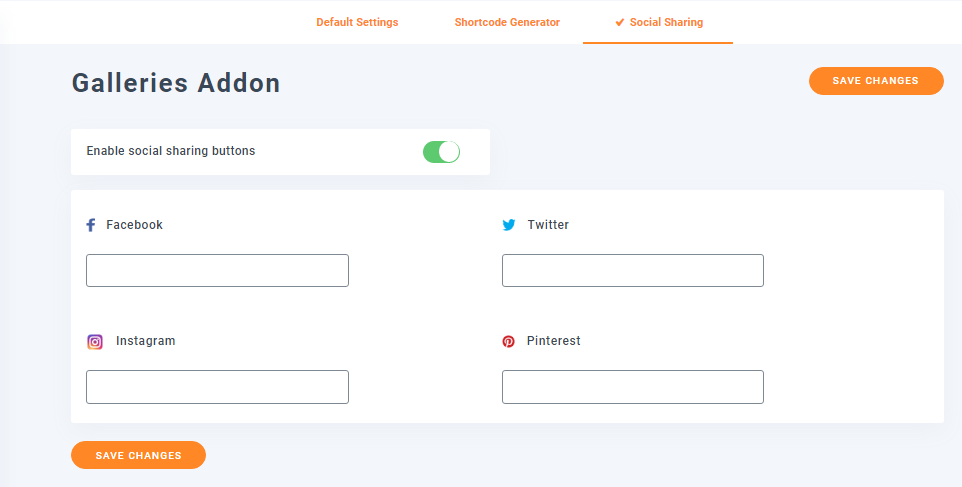
訪問與設計
這是您配置媒體訪問和文件設計的地方。 在媒體訪問下,您可以設置基於角色或用戶的自動文件夾創建。 這意味著您可以選擇讓其他用戶擁有自己的媒體文件夾,或者根據用戶角色對上傳的文件進行排序。 你也可以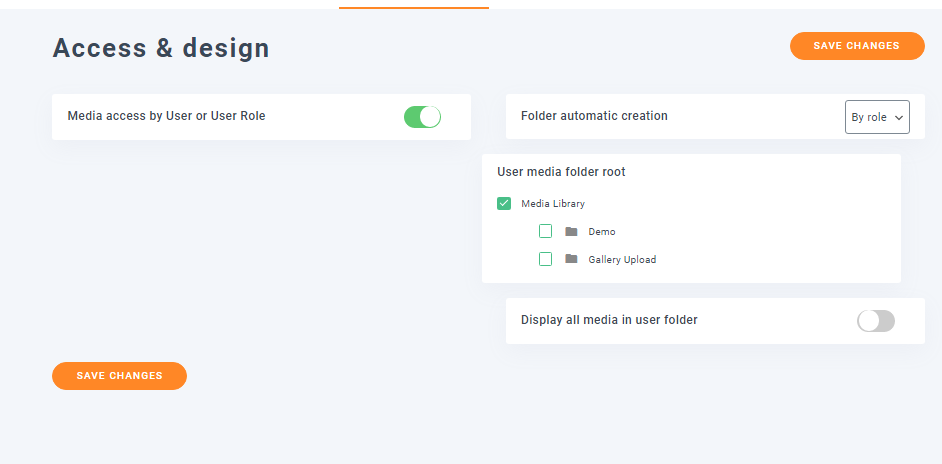 配置根媒體文件夾等。
配置根媒體文件夾等。
文件設計設置允許啟用媒體下載按鈕。 這會將所有媒體鏈接轉換為一個按鈕,讓用戶下載文件。 您也可以配置下載按鈕的外觀。 您可以更改圖標的顏色主題、圖標、邊框、邊距和填充。
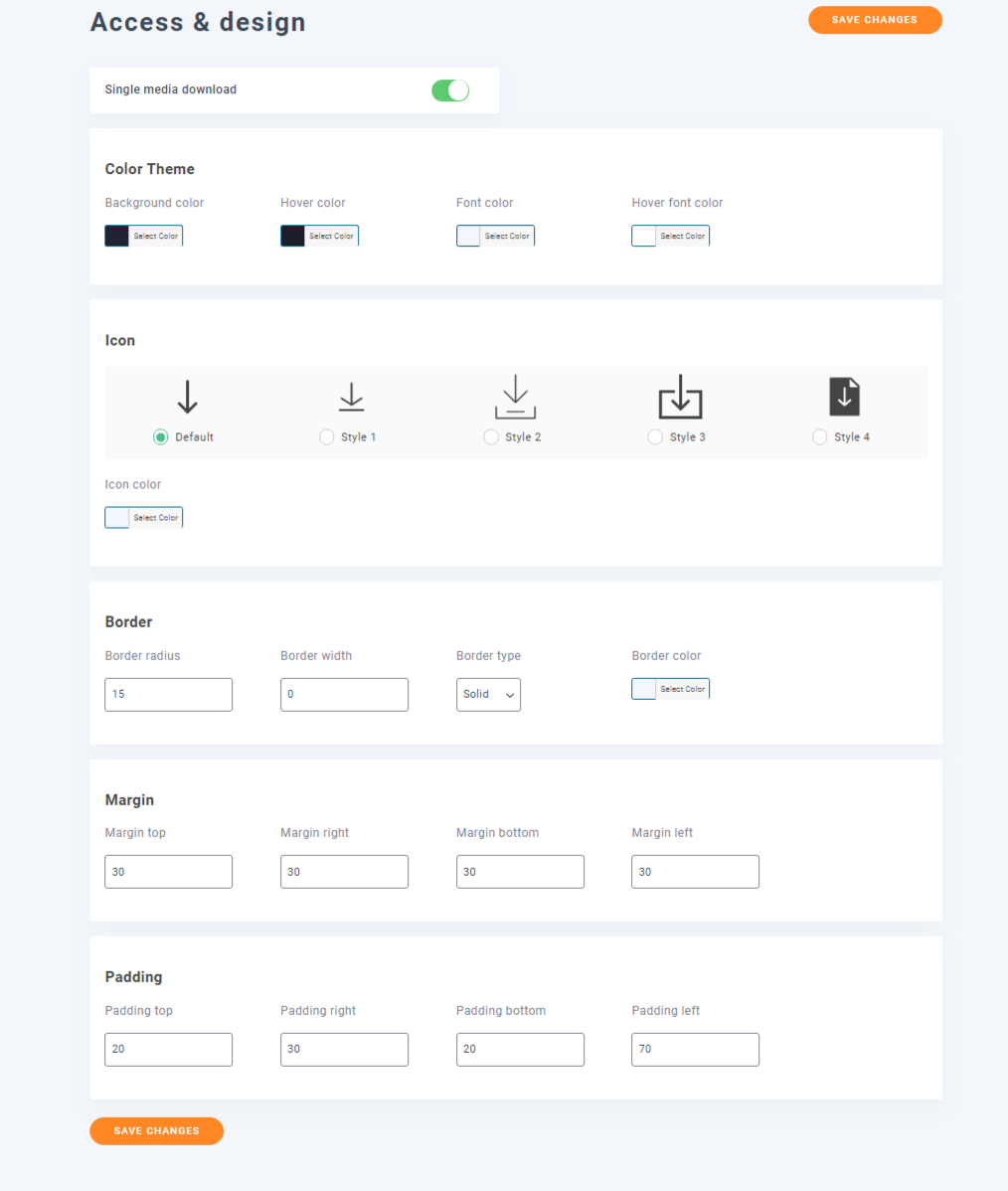
服務器文件夾同步
文件夾同步選項允許您在啟用時同步外部文件夾和 WordPress 媒體庫。 您可以配置同步延遲,並選擇要同步的服務器文件夾。
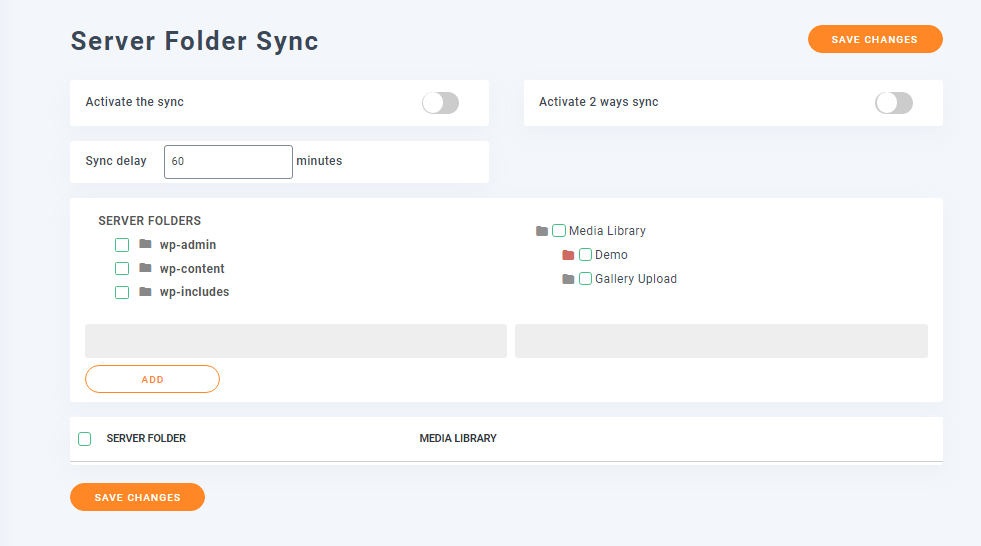
在過濾器選項卡上,有一個文本框,您可以在其中添加或刪除同步過程中的媒體文件類型。 如果需要,您可以選擇在同步期間保留媒體文件的元數據。
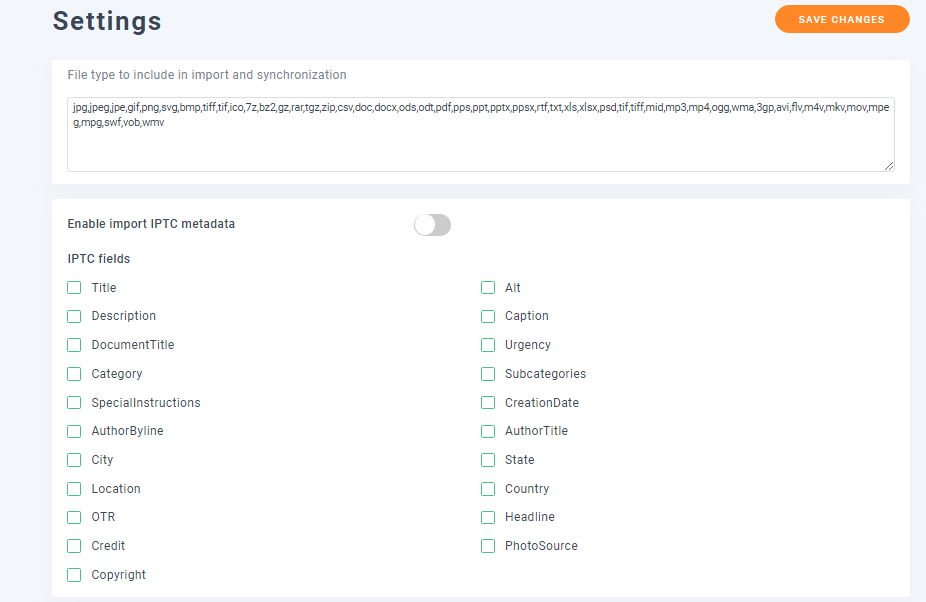
雲
雲集成附帶附加組件,可讓您增強媒體庫的整體功能。 您可以集成 Google Drive、Google Photo、Dropbox、OneDrive 和 Amazon S3。
對於 Google Drive 和 Google Photos,您需要配置驅動器類型、媒體鏈接類型、Google Client ID 和 Client Secret ID。 您可以在 Google Developers Console 上找到這些 ID。
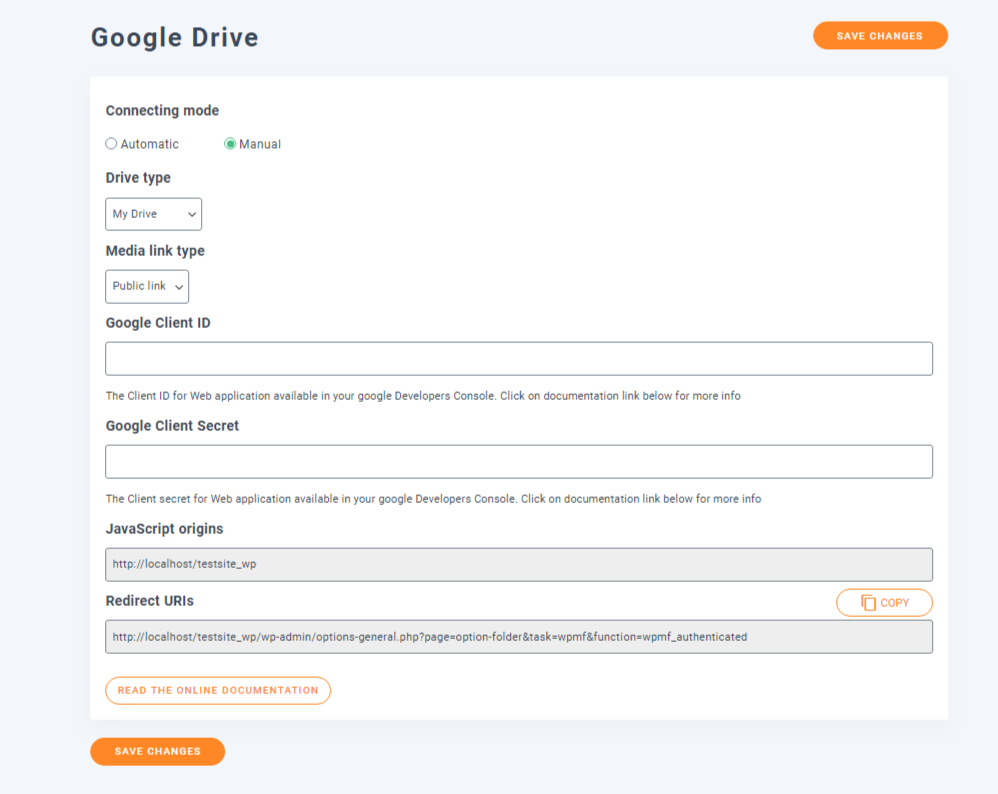
對於 Dropbox,您需要 App Key、App Secret 和 Auth Code。
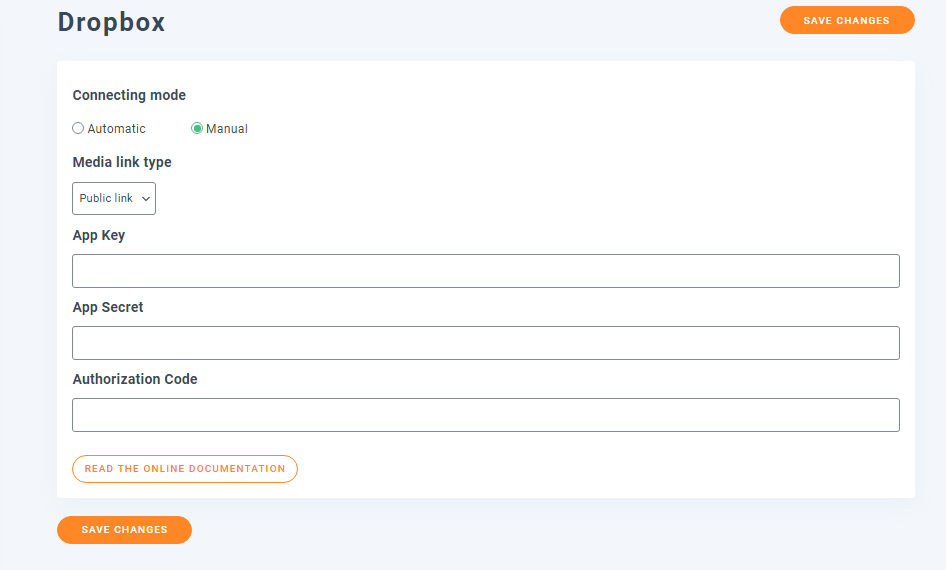
OneDrive 在要求方面與 Google Drive 類似,因此它需要 Client ID 和 Secret。
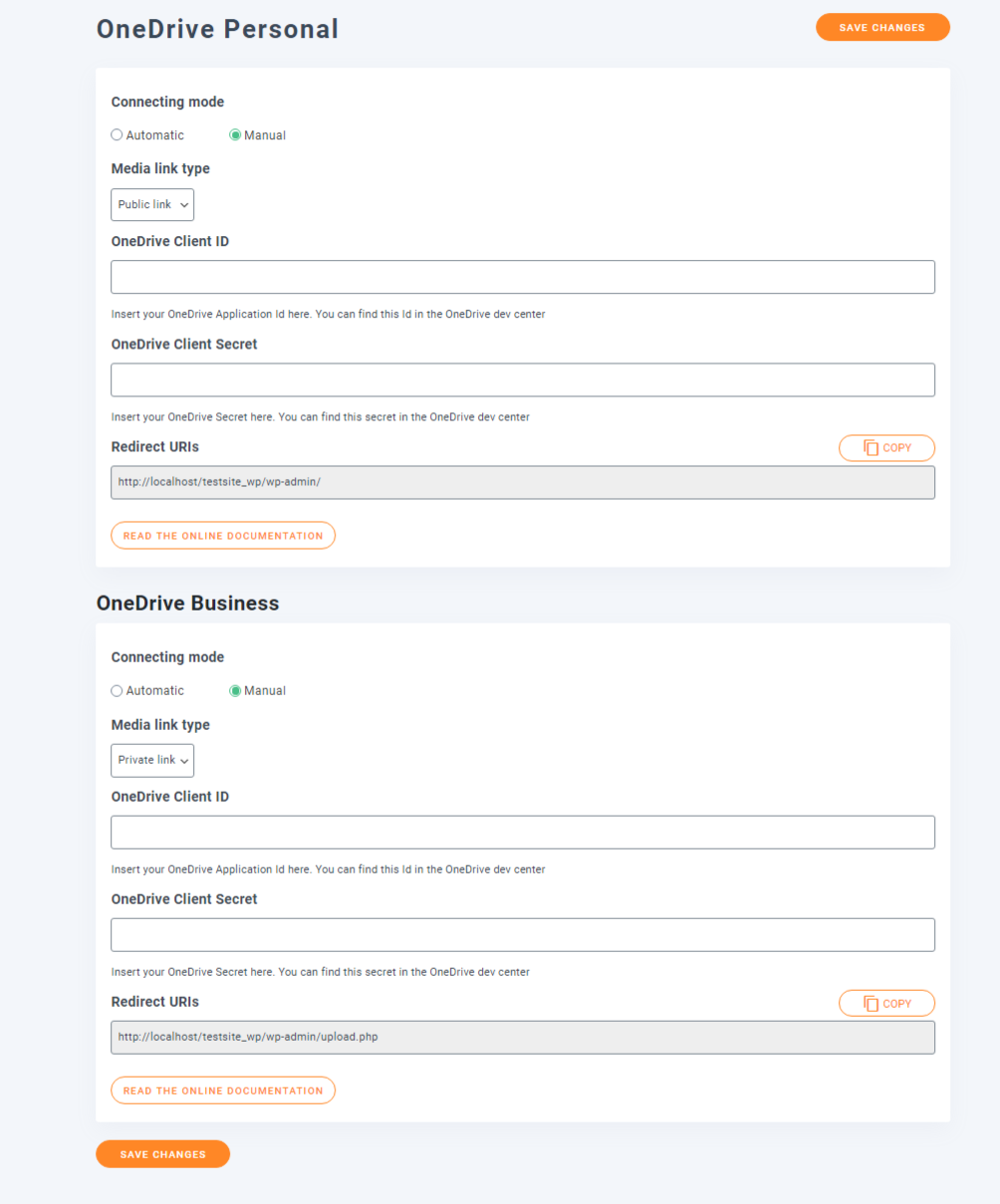
Amazon S3 提供了更多選項。 此功能允許您將上傳媒體的副本發送到 Amazon 存儲桶並從 Amazon 服務器加載前端圖像。 這是服務器文件夾同步設置的作用,但更多。
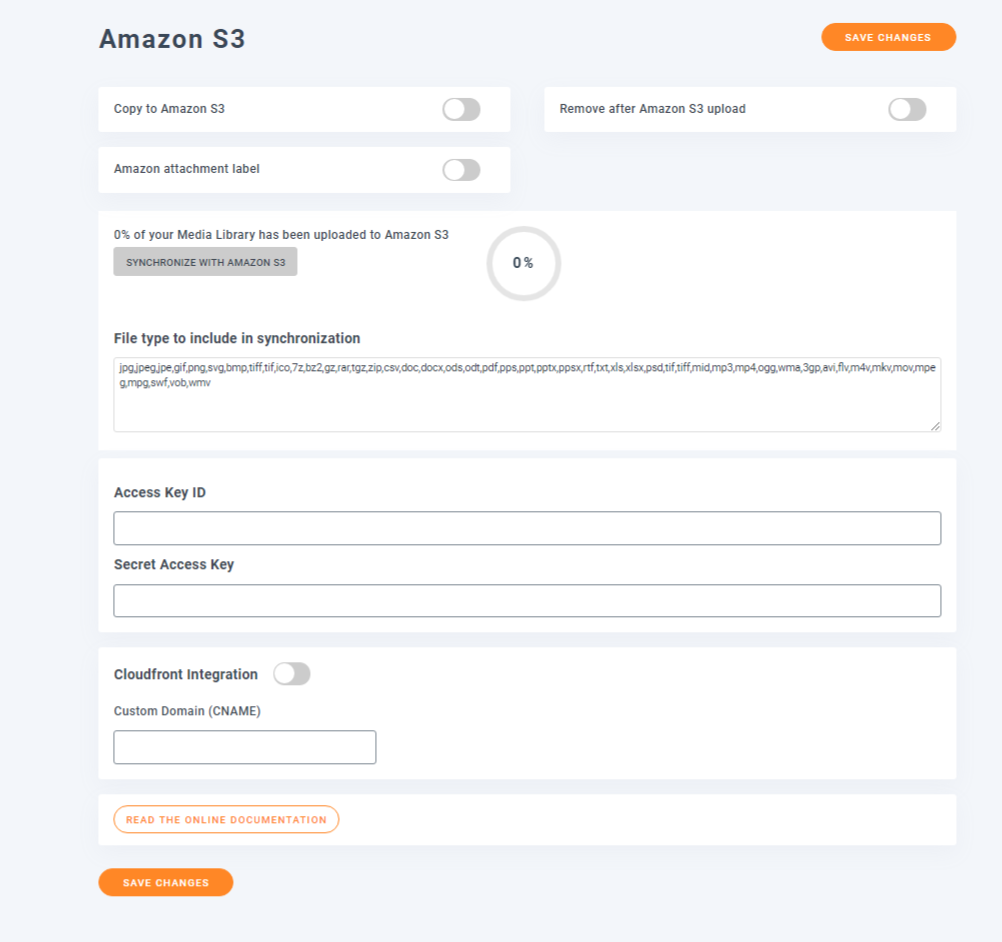
您還可以選擇同步方法和延遲。
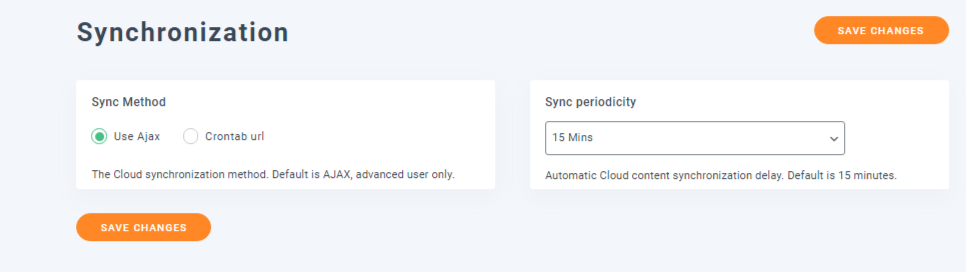
其他設置
重命名和水印設置完全按照它所說的那樣做。 它允許您在上傳期間根據您指定的模式重命名媒體文件。 還有一些選項可以使用特殊字符格式化標題並自動大寫標題。 水印子設置有許多選項可用於配置添加到媒體文件的水印。
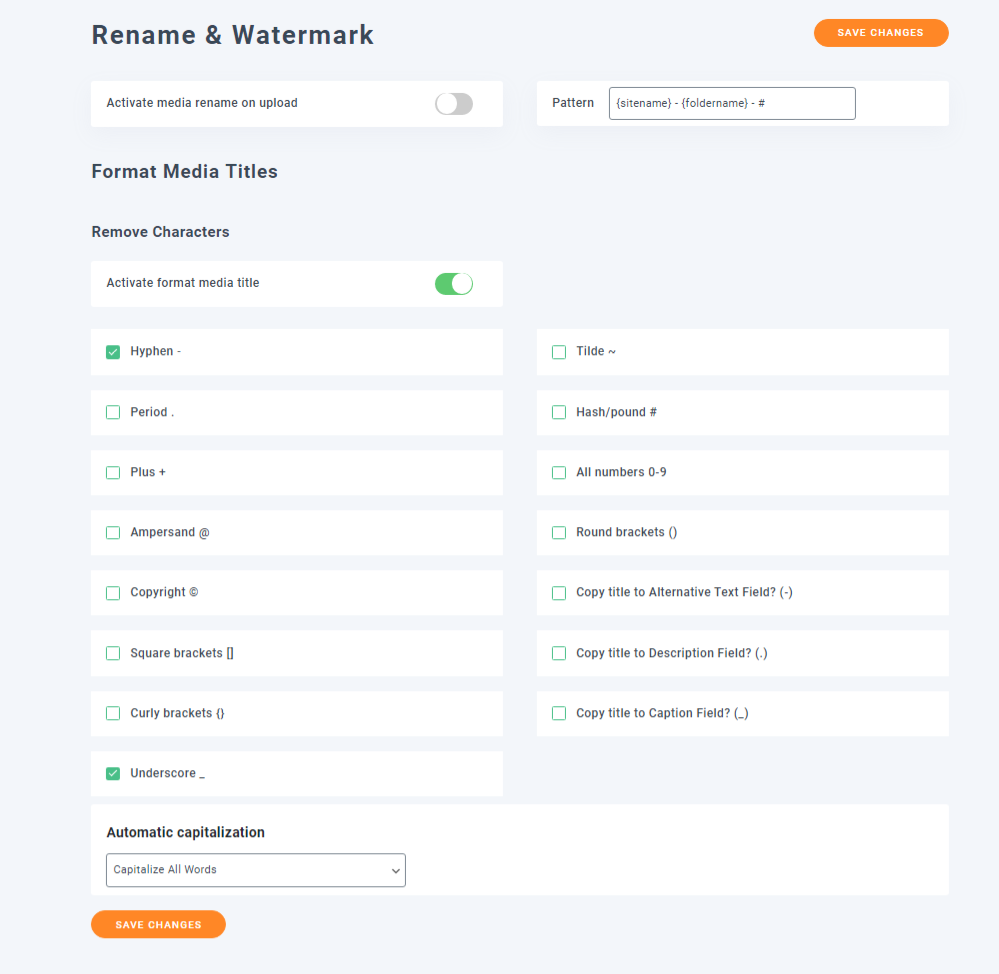
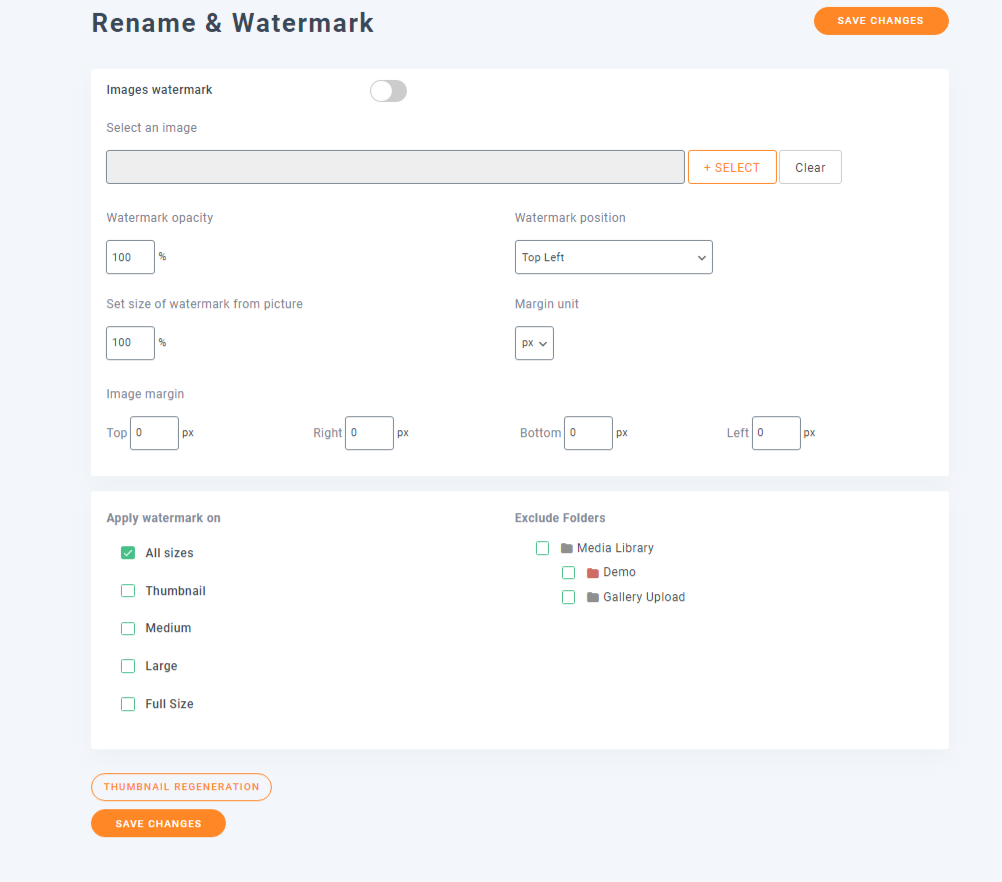
導入/導出設置允許您導入和導出媒體文件和文件夾。 您還可以導入服務器文件夾。
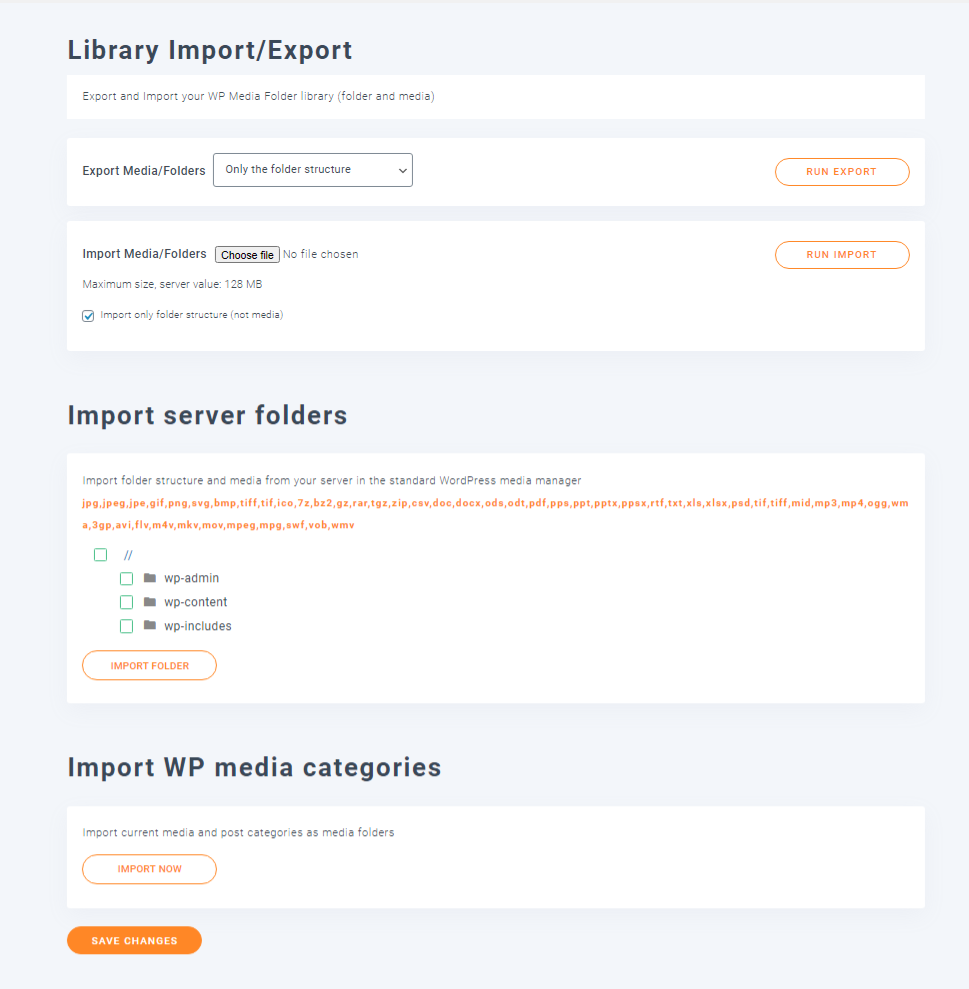
Regenerate Thumb 設置有一個按鈕用於一個單一的目的——重新生成圖像的縮略圖。 所需時間取決於您在 WordPress 畫廊中擁有的圖像數量,您可以隨時停止該過程。

還有一個圖像壓縮選項,但您需要安裝圖像回收插件才能激活它。
定價計劃
WP Media Folder 插件是一個非常有用的插件,我想你已經意識到了。 所以,這個有用的插件肯定不會免費提供。 但是,這並不意味著它必須很昂貴。 有 3 種定價計劃,它們都是負擔得起的。
Start 計劃的價格為 29 美元,提供 6 個月的支持和更新。 這僅帶有一個核心插件。 59 美元的計劃是我想要的,因為它具有所有功能,包括雲集成和圖庫插件。 所有計劃都附帶詳細的文檔和視頻教程,以防您遇到困難。
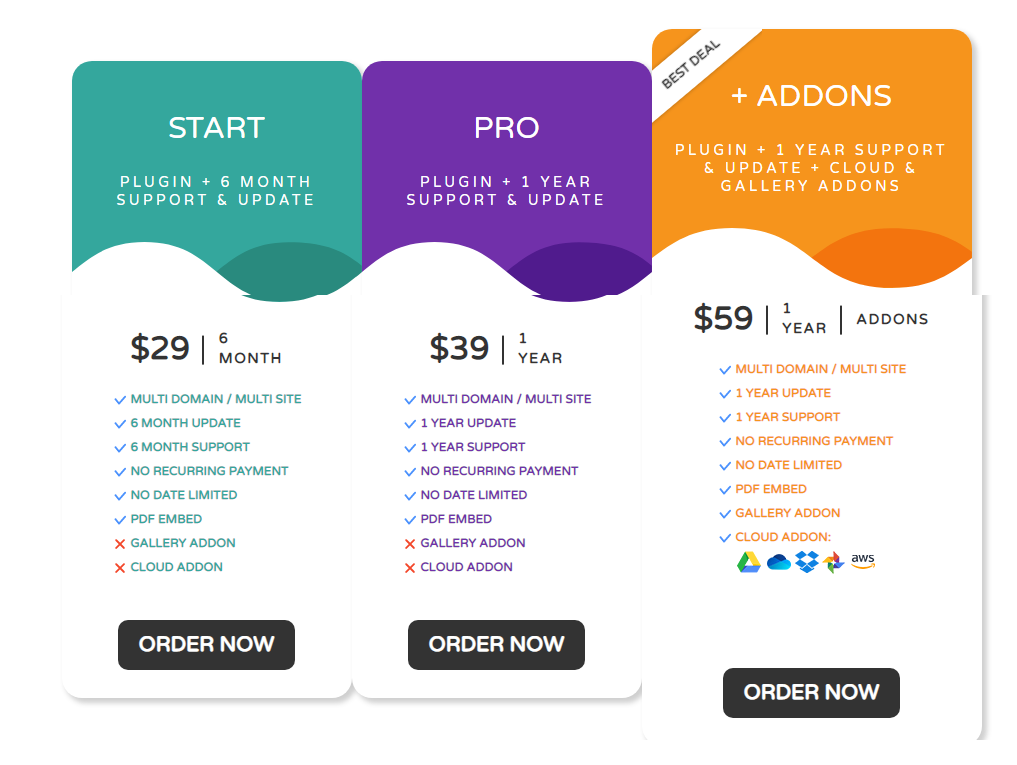
結論– WP媒體文件夾審查
我怎麼強調 WP Media Folder + Addons 插件有多麼有用。 只需單擊幾下即可創建漂亮的畫廊,輕鬆管理整個 WP 媒體庫,如果您經常處理大量圖像,WP Media Folder 插件是必備工具。 如果您使用默認的 WP 畫廊,那麼您對所有這些圖像感到不知所措只是時間問題。 如果您完全忽略您的媒體庫,情況只會變得更糟。
整個插件是用戶友好的,所有設置都有所有選項的描述,它適用於所有流行的頁面構建器,並且會定期更新。 在更新過程中,該插件僅證明了其作為 WordPress 最佳媒體管理插件之一的價值。 雖然沒有免費版,但你絕對不會後悔購買它。 相反,您可能會升級您的計劃。
