WPForms 條目的完全自動化——保存、在前端顯示、發送到 MailChimp 等等。
已發表: 2022-04-05您想在 WPForms 中使用用戶提交的信息執行操作嗎?
WPForms lite(免費插件)不會將表單整體保存到數據庫中,因此您無法在免費版本中保存和“查看條目”。
要訪問、管理和查看用戶與您共享的詳細信息,您需要升級到 WPForms 付費插件。 在 WPForms 中,條目管理僅在付費計劃中可用,以及其他高級功能,如多頁表單、條件邏輯等,
您可能不想購買高級插件只是為了將 WPForms 條目保存到數據庫中,並且您正在尋找“WPForms 免費查看條目”選項。 有些人甚至搜索“WPForms pro nulled”,這並不好,因為 nulled 插件可能會給您帶來危害。
如何免費保存和顯示 WPForms 條目?
要免費保存和顯示 WPForms 條目,您需要使用免費的 WPForms 數據庫插件。
Tablesome 是一個免費的聯繫表單自動化插件,可用作 WPForms 數據庫插件,允許您將 WPForms 表單提交保存到數據庫。 它提供了比 WPForms 條目管理更好的功能。
您不僅可以保存條目、編輯和刪除條目、在前端的 WP 帖子和頁面上顯示它們,還可以將條目導出為 CSV 和 XLSX 文件。
您還可以自動將 WPForms 條目(聯繫人)導出到 Mailchimp 電子郵件營銷工具。
它適用於 WPForms Recaptcha,您可以將其用作備份,以防 WPForms 不發送電子郵件。
如何在 Tablesome 中保存 WPForms 條目?
在執行這些步驟之前,您必須使用 WPForms 插件設置表單。 如果您尚未使用 WPForms Lite 插件創建 WordPress 聯繫表單。 在 WordPress 儀表板菜單中設置 WPForms 表單後,
- 轉到Tablesome → 創建新表
- 在 Create New Table 頁面中,給表格一個合適的標題,然後移動到 Triggers & Actions 工具欄以創建一個 WPForms 觸發器
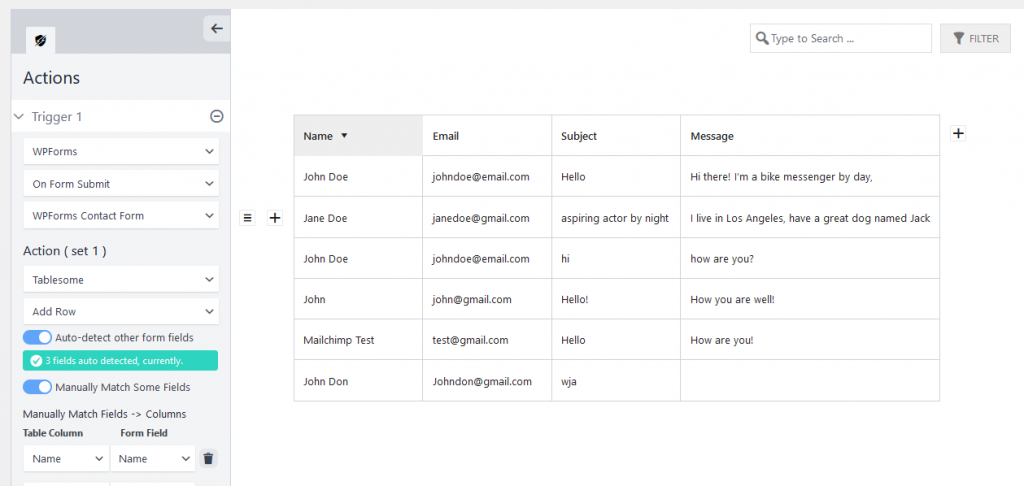
- 在操作工具欄中,在觸發器 1 部分下,在集成字段中選擇“WPForms”
- 然後在“操作類型”字段中添加“提交表單”,並在“表單”字段中選擇要從中保存條目的表單。 現在將打開一個名為 Action (set 1) 的新部分
- 在 Actions 中,在 Integrations 字段中選擇“Tablesome”,然後在 Actions 中選擇“Add Row”
- 您將看到默認情況下預先選擇了“自動檢測其他表單字段”切換選項,它將顯示從您的 WPForms 表單中檢測到的字段數量。
- 提交新表單時,表格中將自動創建列並保存條目
- 還有另一個選項稱為“手動匹配某些字段”,如果您只想保存表單中的選定字段,可以選擇它
- 然後單擊“保存表格”以保存表格,您的 WPForms 條目將保存到此表格中
- 您可以提交測試表單以查看表單是否成功保存到表中
除了保存表單條目,您還可以查看、編輯和刪除表單條目。
查看表單條目
- 您的 WPForms 條目將自動保存到您創建的 Tablesome 表中
- 您可以轉到 WordPress 儀表板菜單並轉到Tablesome → All Tables 。 這個“所有表格”頁麵類似於“條目概覽頁面”
- 在這裡您可以單擊查看您創建的表格以保存表單條目
- 該表將是您的“表單條目頁面”。
- 您可以通過將第二個觸發器添加到表中來將另一個表單添加到同一個表中。 但除非表格相互連接,否則不建議這樣做。
編輯和刪除表單條目
您不僅可以查看表單條目,還可以操作表單條目,即編輯和刪除表單條目。
編輯表單條目
- 要編輯 WPForm 條目,請轉到Tablesome → 所有表格
- 選擇要編輯的表格
- 您可以直接選擇表格單元格並編輯表格條目
- 然後單擊“更新表”以保存您所做的編輯
刪除表單條目
- 如果要刪除所有 WPForms 條目,可以刪除保存 WPForms 條目的表
- 為此,請轉到Tablesome → 所有表格
- 在您要刪除的表格附近會有一個“垃圾箱”選項
- 單擊“垃圾箱”選項並刪除帶有 WPForms 條目的表
- 如果要刪除選擇性條目,請轉到條目所在的表
- 如果您將光標移到第一列的左側,您會看到一個“菜單”圖標
- 單擊菜單圖標,您可以看到一組行控制選項
- 在這組行選項中,您可以找到“刪除行”選項
- 單擊刪除行,將刪除具有 WPForms 條目的行
- Tablesome 即將發布的版本中將添加選擇和批量刪除條目的選項
搜索和過濾條目
當您有大量表單條目時,您可能希望通過搜索和過濾表單條目數據庫來查找特定的表單條目。
為此,您可以使用 Tablesome 表提供的搜索和過濾選項。
您可以在表格的左上角找到搜索欄和過濾器選項。 在搜索欄中,您可以輸入以查找所需的數據。
要過濾表單條目,
- 轉到表格並單擊“過濾器”
- 然後單擊“添加過濾器”,它將打開表格過濾器選項
- 要添加過濾器,請在第一個字段中選擇要過濾的列
- 在第二個字段中選擇運算符,在第三個字段中給出您要用來過濾列行的值。
手動導出保存的 WPForms 條目
如果要手動導出保存到表中的 WPForms 條目,可以使用導出選項來導出 WPForms 條目。 您可以以 CSV 和 XLSX 文件格式導出條目數據。

為此,請單擊 Tablesome 儀表板中的“導出表”。 如果您在任何 Tablesome 頁面上,您可以在頁面頂部找到“導出表格”按鈕。
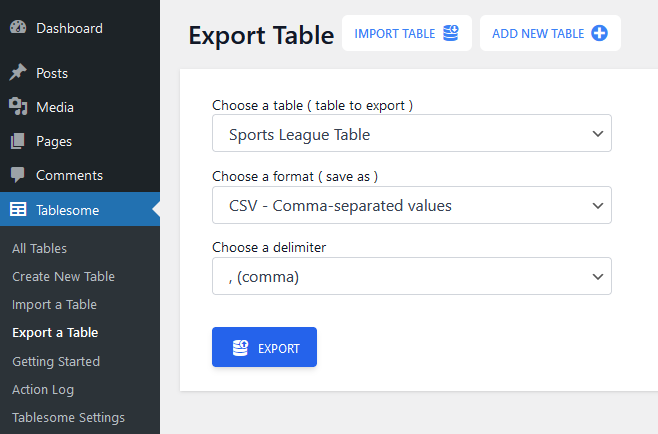
在導出選項中,您可以,
- 選擇保存表單條目的表
- 然後選擇要導出的格式(CSV 或 XLSX)
- 選擇分隔符的類型(逗號、分號或製表符)
- 然後單擊“導出”按鈕
自動將 WPForms 條目導出到 Mailchimp
提交表單時,您可能希望將聯繫信息自動導出到電子郵件營銷工具,以自動向表單提交者發送後續電子郵件。
Tablesome 可幫助您將 WPForms 集成到流行的電子郵件營銷工具 Mailchimp 中,以便在提交 WPForms 表單時自動發送並保存為 Mailchimp 聯繫人。
要連接 WPForms 和 Mailchimp,您需要首先生成 Mailchimp API 密鑰。 生成 API 密鑰
- 轉到 Mailchimp 網站並使用您的 Mailchimp 帳戶登錄,如果您還沒有帳戶,請創建一個新帳戶並登錄 Mailchimp
- 在 Mailchimp 儀表板中,向下滾動到您的個人資料圖片,然後選擇個人資料。
- 然後選擇 Extras -> API Keys。
- 在這裡,您將找到生成 API 密鑰的列表。 如果您尚未生成 API 密鑰,請選擇“創建密鑰”。
- 完成後,只需複制密鑰,以便將其粘貼到要集成的 WordPress 站點中。
- 然後轉到您的 WordPress 站點的管理儀表板並將密鑰粘貼到Tablesome 設置 → 集成 → Mailchimp 中。
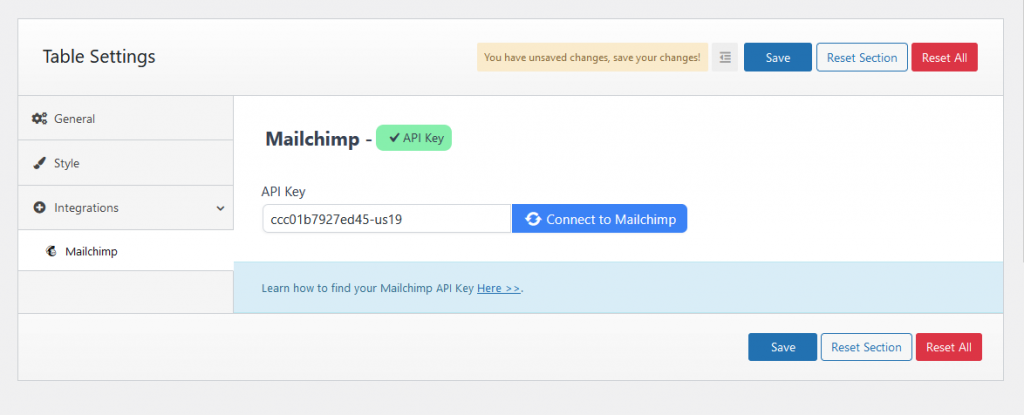
- 粘貼密鑰後,單擊連接到 Mailchimp,它將被連接。 然後保存設置。
- 接下來,轉到要保存 WPForms 條目的表或創建一個新表並設置表單提交觸發器並選擇表單(有關詳細信息,請參閱“如何保存 WPForms 條目”部分)
- 然後通過單擊“添加另一個部分”按鈕為表單提交觸發器上的 WPForms 設置第二個操作操作
- 在這裡選擇 Mailchimp 集成和添加聯繫人操作
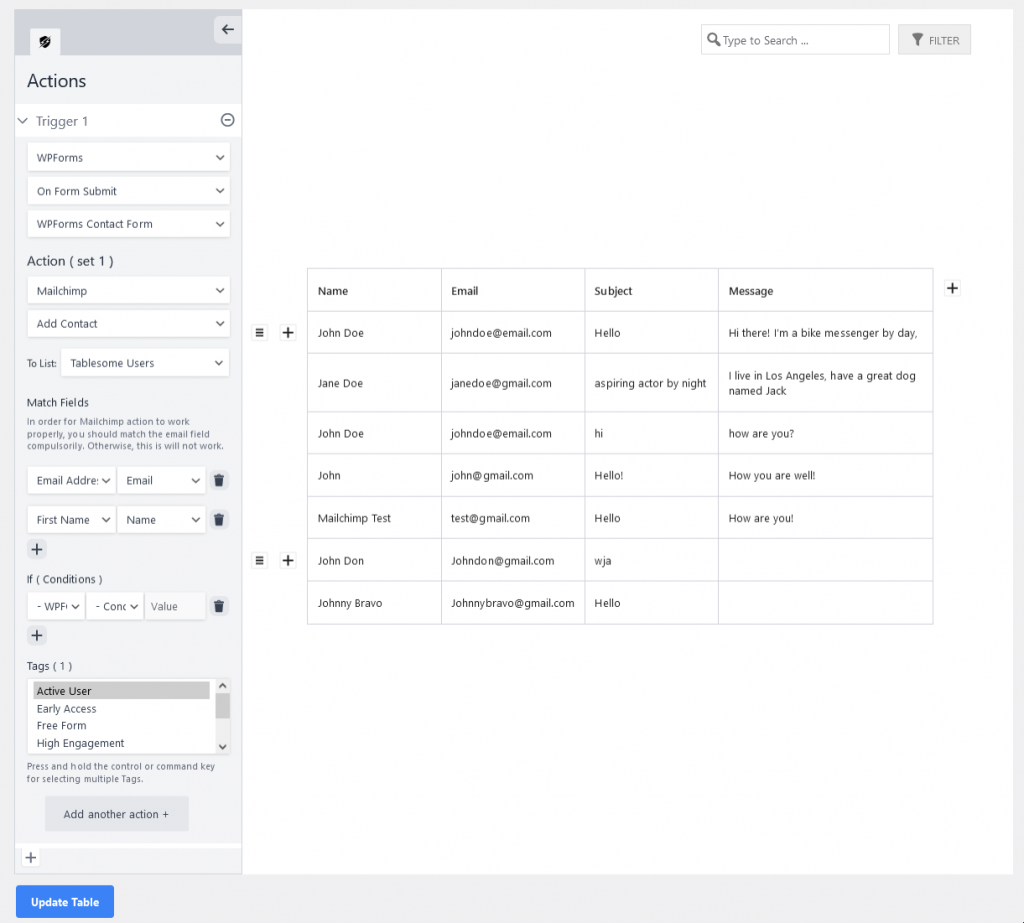
- 然後,您可以選擇要在其中保存聯繫人的 Mailchimp 受眾,然後選擇要導出到 Mailchimp 的字段
- 如果您不想發送每個提交的表單,您還可以設置條件
- 您還可以在導出聯繫人時為其添加標籤,然後單擊“更新表格”按鈕
- 我們已經成功集成了 WPForms 和 Mailchimp 並且您的聯繫人將在提交新表單時自動導出
如何在 WordPress 帖子和頁面上顯示 WPForms 表單條目?
現在我們已經了解瞭如何將表單條目保存到表格中,您可能還想在 WordPress 頁面和帖子上顯示 WPForms 條目。
要顯示表格條目,您可以使用表格標題下顯示的 Tablesome 短代碼。
- 複製顯示的表格簡碼,然後轉到要顯示表單條目的頁面或帖子
- 在塊編輯器中添加一個簡碼塊並粘貼表格簡碼
- 然後發布並檢查頁面。 您的 WPForms 條目表將顯示在 WordPress 前端的帖子和頁面上。
- 即使正在提交新的表單條目,它們也會自動添加並顯示在表格上。
使用 Tablesome Shortcode Builder 創建簡碼
您還可以使用 Tablesome Shortcode Builder 創建自定義簡碼來自定義您的表格。
要訪問簡碼生成器,
- 轉到要顯示 WPForms 條目的頁面/帖子
- 搜索 Tablesome Shortcode 塊並將其添加到頁面
- 在此塊中,您可以找到自定義 WPForms 條目表顯示的選項
- 您可以隱藏任何列、更改分頁限制以及啟用或禁用表格選項
- 選擇您的偏好並保存簡碼
- 發布頁面並顯示您自定義的 WPForms 條目表
給桌子造型
您可能希望使用 WPForms 條目更改表格的樣式以匹配您的站點。
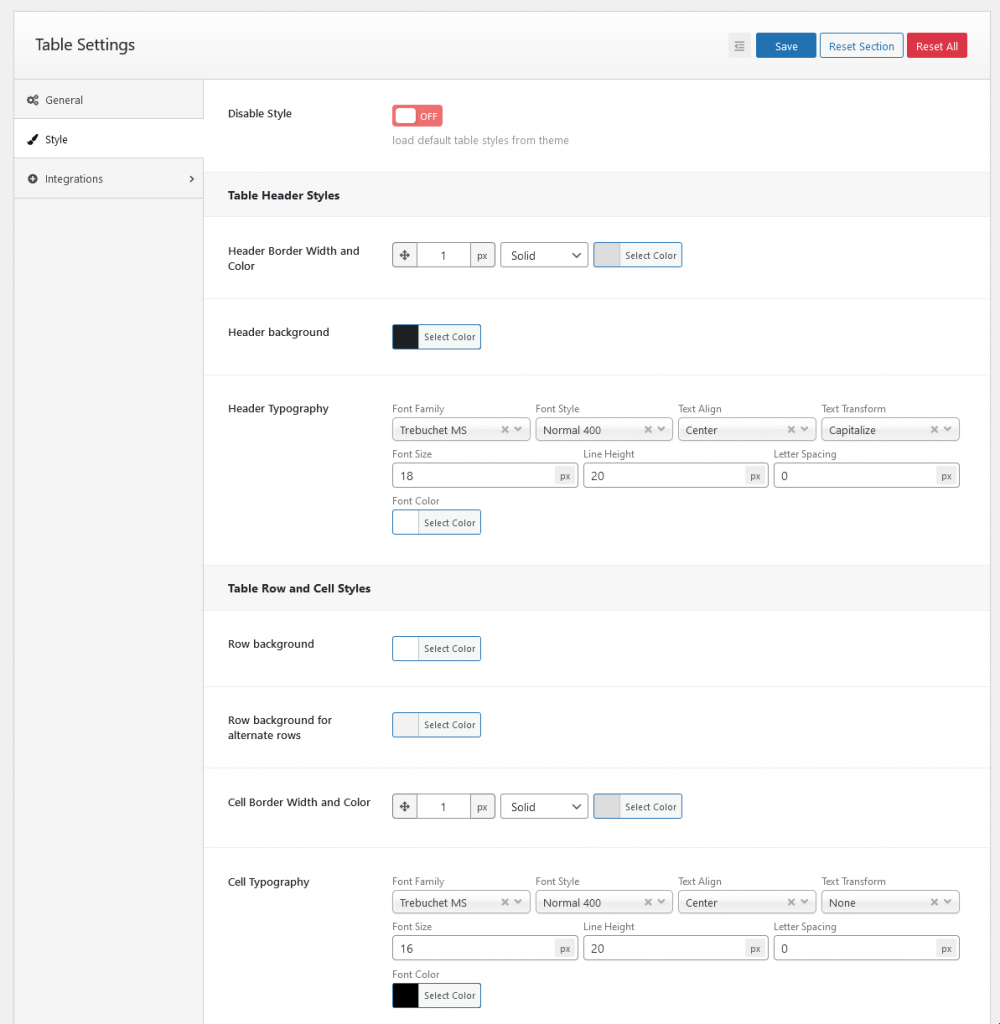
Tablesome 允許您自定義表格的樣式,您可以更改表格內容的標題和行的背景顏色、字體顏色、排版和字體大小。
