將 WPForms 連接到 Mailchimp – 下載免費的集成插件
已發表: 2022-06-24如果您在這裡想要下載官方的 WPForms Mailchimp 插件,我想通知您,此插件僅在每年 99.50 美元的 Plus 計劃中可用。 有些人試圖免費下載這個插件,最終下載了一些“無效”版本的 WPForms Mailchimp 插件。
這不僅不道德,而且還會使您的網站面臨攻擊風險,因為大多數無效插件都添加了惡意代碼。 如果您使用無效插件,您也不會獲得任何支持。
但是 WPForms Mailchimp 集成有更好的解決方案。
Tablesome 是一個免費的 WPForms Mailchimp 插件,您可以使用它在使用 WPForms 進行新註冊時自動將訂閱者添加到您的 Mailchimp 列表中。 您可以使用 WPForms 和 Tablesome 輕鬆創建 Mailchimp 通訊註冊表單,以增加您的電子郵件列表。
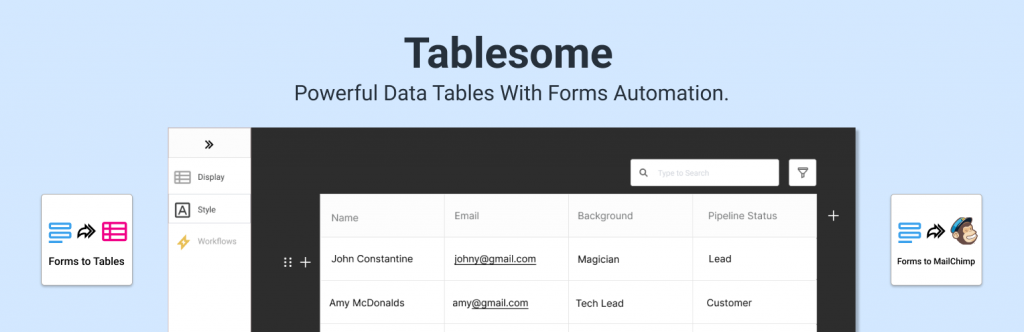
如何將 WPForms 連接到 Mailchimp?
我們將看到 WPForms Mailchimp 集成的分步指南。
安裝 Mailchimp 插件
Mailchimp 集成在 WPForms 核心插件中不可用,因此您必須手動安裝 WPForms Mailchimp 插件。 如果您尚未安裝 WPForms Lite 插件,請先安裝它,然後再安裝插件。
安裝 Tablesome WPForms Mailchimp 免費插件
- 登錄到您的 WordPress 管理儀表板
- 單擊插件 → 添加新的
- 搜索“餐桌”,
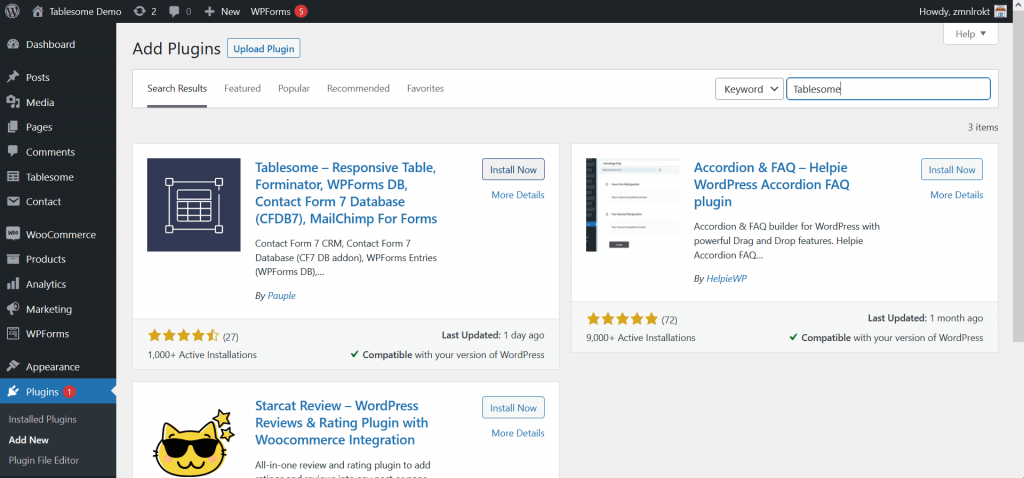
- 單擊“立即安裝”按鈕,安裝後,激活插件
Tablesome 將在您的站點上激活,您的 WordPress 站點已準備好與 Mailchimp 連接。
從 Mailchimp 複製您的 API 密鑰
要將 WPForms 連接到 Mailchimp,您需要從您的 Mailchimp 帳戶中復制您的 API 密鑰。 去做這個:
- 使用您的 Mailchimp 帳戶登錄
- 向下滾動頁面並點擊頁面左下角的頭像
- 它會打開一個附加菜單,您必須在此處單擊“配置文件”選項
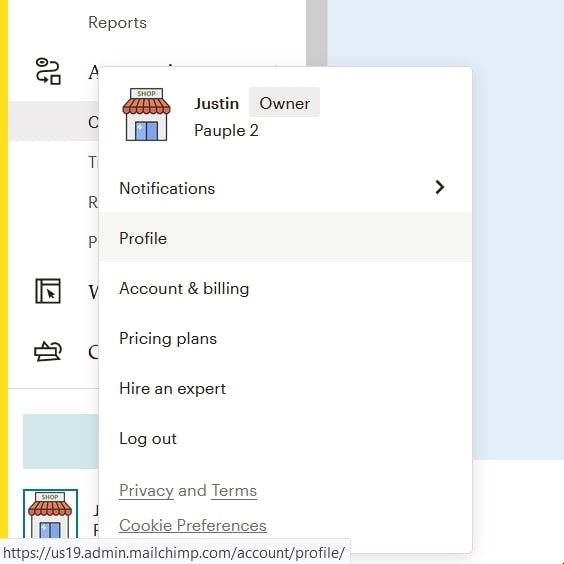
- 在 Profile 頁面上,您將看到一組選項,在此處單擊Extras → API Keys 在 API Keys 頁面上,有一個 API keys 部分
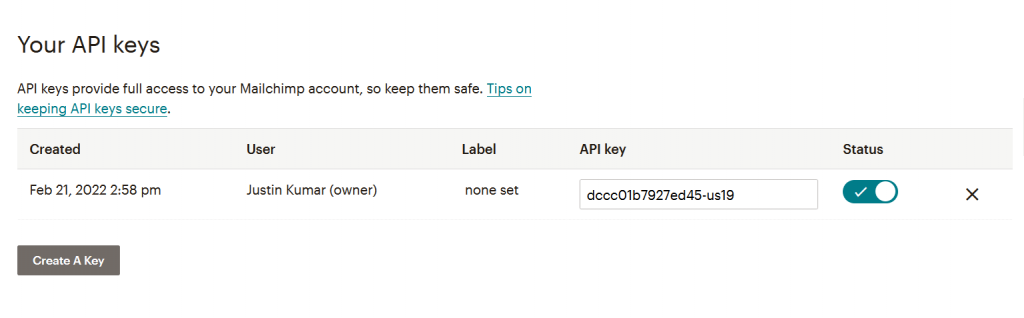
- 在這裡您將找到生成的 API 密鑰列表,複製現有的 API 密鑰以連接 WPForms
- 如果您之前沒有生成過 API 密鑰,則選擇“創建密鑰”並可以創建新的 API 密鑰
- 複製生成的 Mailchimp API 密鑰並返回到您的 WordPress 站點的瀏覽器選項卡或窗口
將 Mailchimp 連接到 WPForms
- 在您安裝了 Tablesome – WPForms Mailchimp 插件的 WordPress 站點中,轉到Tablesome 設置 → 集成 → Mailchimp 將 Mailchimp API 密鑰粘貼到API 密鑰字段中
- 準備好後,單擊連接到 Mailchimp,它將被連接
- 連接 Mailchimp 後,您應該會在 Mailchimp 部分旁邊看到一個綠色的勾號,上面寫著已連接
- 然後單擊“保存”按鈕以保存連接。
使用 WPForms 創建 Mailchimp 訂閱表格
我們將使用 WPForms 創建一個表單並將其連接到 Mailchimp。 如果您已經創建了表單,則可以跳過此步驟並移至下一部分。
- 在您的儀表板中,轉到WPForms → 添加新
- 在此頁面上,您可以找到預先製作的表單模板列表,您可以選擇適合您目的的表單模板並進行更改
- 或選擇“空白表格”從頭開始構建表格
- 例如,讓我們選擇Newsletter Subscription表單
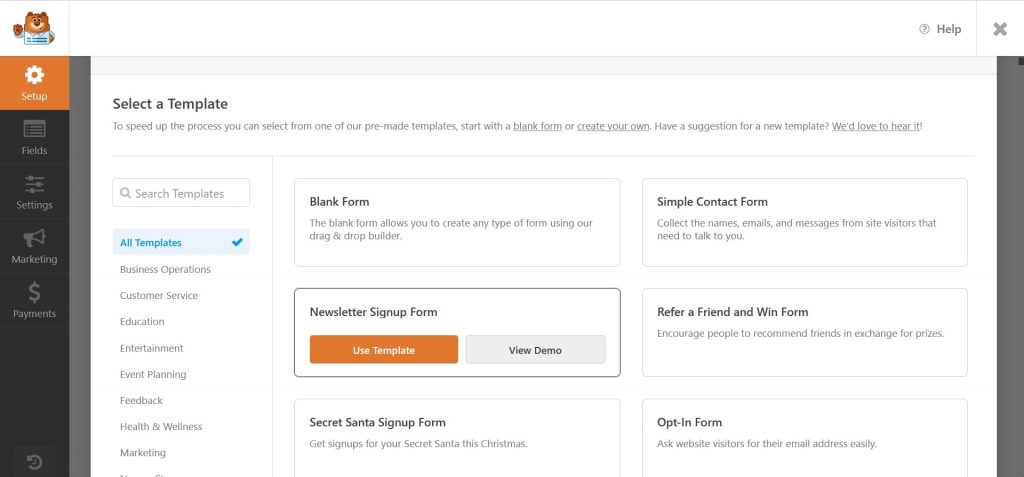
- 它已經有名稱和電子郵件字段
- 您可以根據需要添加更多字段
- 例如,讓我們添加一個複選框,詢問他們新聞通訊的頻率
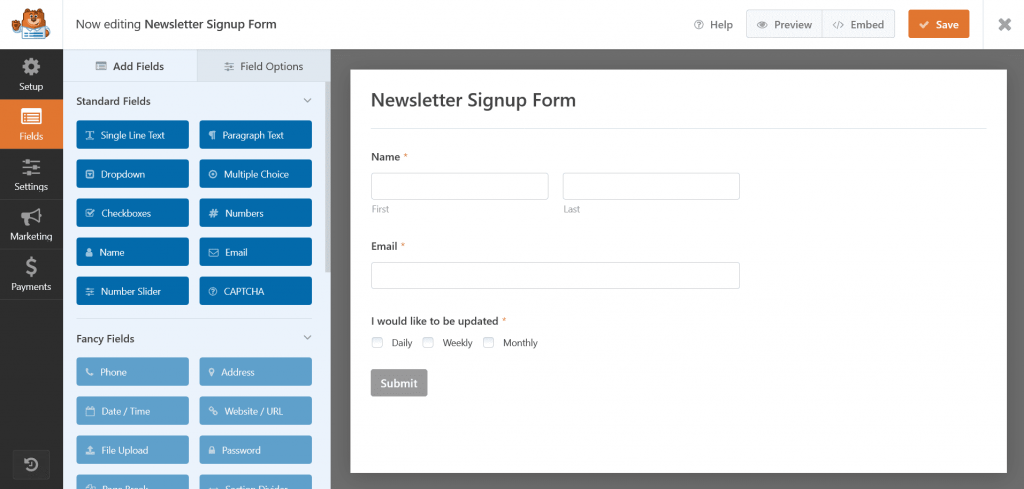
除了時事通訊訂閱表格,您還可以將我們的 Mailchimp 插件與您的其他表格一起使用,例如您的正常聯繫表格、選擇加入表格、測試版註冊表單、GDPR 聯繫表格、請求報價表格和任何其他表格。

使用字段映射創建工作流
現在我們已經使用 WPForms 創建了 Mailchimp 註冊表單,讓我們使用 Tablesome 為 WPForms Mailchimp 集成設置工作流,以將表單提交者添加為 Mailchimp 受眾的訂閱者。
去做這個,
- 在您的 WordPress 儀表板中,轉到Tablesome → 創建新表
- 給這個工作流一個合適的標題

- 現在您必須在表格左側的工具欄中設置觸發器和操作
- 在“觸發器 1”下選擇“WPForms”集成並選擇“OnForm 提交”
- 選擇您在“表單”字段中創建的 Mailchimp 註冊表單
- 將打開一個新的“操作(第 1 組)”部分,在此處選擇“Mailchimp”集成,然後選擇“添加聯繫人”操作
- 在新的“選擇列表”字段中,您可以選擇要在其中保存表單聯繫人的 Mailchimp 受眾/列表
然後,您必須將 Mailchimp 字段與 WPForms 註冊列表進行映射。
另請參閱:將 Contact Form 7 和 Elementor Forms 集成到 Mailchimp
WPForms Mailchimp 字段映射
字段映射有助於將註冊表單字段與 Mailchimp 中對應的可用字段相關聯。 例如,您必須將 WPForms 註冊電子郵件字段映射到 Mailchimp 中的電子郵件字段。
- 在匹配字段部分下,您將同時擁有表單字段和 Mailchimp 字段
- 首先,選擇左側的Form字段,然後選擇右側對應的Mailchimp字段
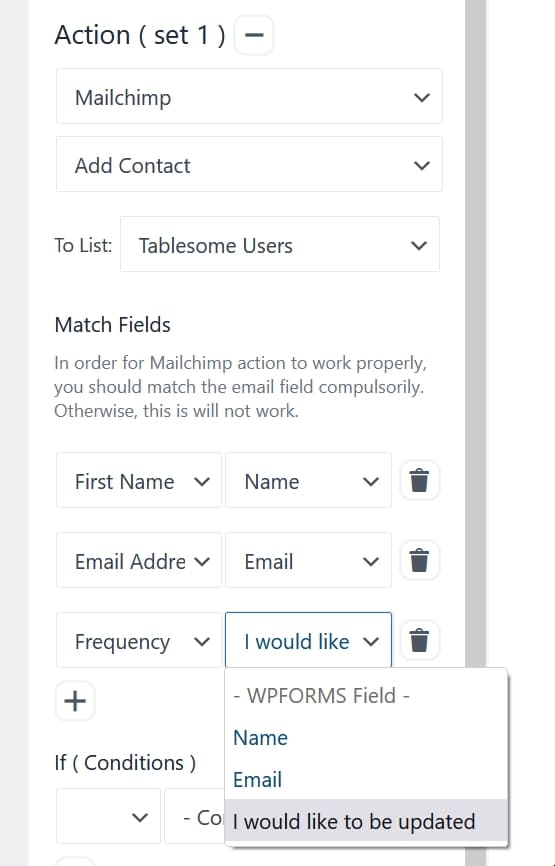
- 對 WPForms 註冊表單中的每個字段重複此過程
- 單擊底部的“保存表格”按鈕以保存您的工作流程
注意:如果您想在 Mailchimp 中創建更多字段,您可以通過使用 Mailchimp 表單構建器創建新的表單字段來實現。
目前,Tablesome 僅附帶手動字段映射。 我們正在開發自動字段映射,並將很快推出。
將條件工作流和標籤應用到 Mailchimp 聯繫人
您還可以為要添加為訂閱者的聯繫人設置條件,並將“Mailchimp 標籤”添加到添加的聯繫人。 這些條件和標籤幫助我們對訂閱者進行分組,例如興趣、郵件偏好等,
- 條件選項帶有 3 個字段——表單字段、條件運算符和值。 因此,您可以根據每個表單字段中的值應用條件
- 例如,讓我們根據“我想被更新”字段設置一個條件
- 應用“等於”運算符並給出值“每日”
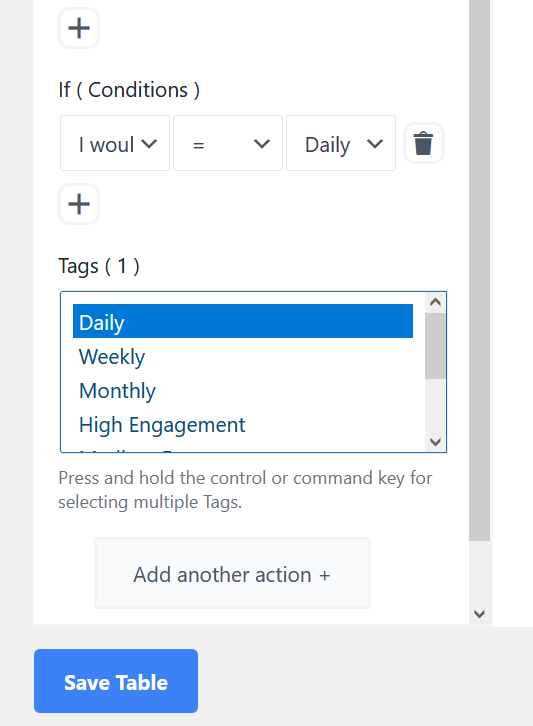
- 然後在“標籤”字段中選擇相應的 Mailchimp 標籤,即“每日”標籤
- 選擇標籤後,單擊“保存表”按鈕並保存創建的工作流
您還可以單擊“添加另一個操作”按鈕並通過重複相同的過程但為其他值(例如每週、每月等)應用不同的條件和標籤來創建第二個操作,
您還可以選擇使用Tablesome 集成和添加行操作將 WPForms 條目保存到表中。
現在您已經映射了所有字段並應用了條件和標籤,您可以從 WPForms 註冊表單發送測試數據,並查看數據是否發送到您的 Mailchimp 帳戶。
