由 WPvivid Review 提供的備份 WordPress 網站 - 強大的免費插件
已發表: 2019-03-11當您開始新博客或已經擁有 WordPress 博客時,WordPress 備份是需要考慮的最重要的事情之一。 定期備份是最重要的事情之一,作為一個認真的博主,你不能忽視它。
如果您是 WordPress 開發人員並為客戶構建網站,那麼您有責任讓客戶了解定期備份的重要性。
WordPress 沒有內置的備份功能,但它讓您可以選擇安裝插件來添加您網站所需的任何類型的缺失功能。
有許多免費和付費的 WordPress 備份插件可供您使用。 大多數免費備份插件都提供了足夠的功能來備份您的網站,一些免費插件甚至可以讓您免費恢復您的網站。
另一方面,高級備份插件和服務為您的備份提供更高級的功能、實時或按需備份和更多存儲空間。
由 WPvivid 備份 WordPress 網站 – 免費插件
今天,我將回顧一個新的備份插件,它提供自動 WordPress 備份到雲存儲(Dropbox、Amazon S3、Microsoft OneDrive、Google Drive 等)和一鍵恢復。 全部免費。
這個新的 WordPress 備份和恢復插件目前提供兩個必要的功能。 1:自動備份,2:一鍵還原。
輕鬆的站點遷移 WPVivid 這個新插件的未來版本也將允許您將您的網站遷移到新服務器。 如果您在本地開發 WordPress 站點,站點遷移功能將有助於輕鬆地將站點從 localhost 遷移到實時服務器。
可用功能
目前,您可以使用此免費插件獲得以下功能。 我強調了我最喜歡的兩個功能。 如果您的網站具有大型數據庫和大量文件,您將獲得備份網站所需的所有功能,而無需花費一美元。
- 手動備份
- 過濾大文件
- 大型數據庫支持
- 網絡託管優化
- 備份限制
- 備份拆分
- 備份大小沒有限制
- 備份到本地主機
- 清理垃圾文件
- 安排自動備份
- 自定義備份內容
- 下載備份
- 即時電子郵件報告
- 日誌文件
- 響應式設計
- WordPress MU 支持
Dropbox、Google Drive 和 Microsoft OneDrive 都是免費服務,您可以使用免費存儲空間來備份您的 WordPress 網站。 如果你想備份你的託管服務,這個插件讓你可以選擇本地目錄的名稱。
鎖定備份:您可以保留網站的多個備份,並且使用鎖定功能,您可以保護備份不被自動刪除。
您是否通過免費插件獲得支持
即使,這是一個免費插件,但你會得到 3 種類型的支持。
論壇支持:在 WordPress.org 插件支持論壇中發布問題以獲得更快的答案。
電子郵件支持:在我們的聯繫頁面上給我們留言,我們會盡快回复您。
常見問題解答:查看頁面上的常見問題解答部分,您可以輕鬆找到大部分答案。
安裝
該插件位於 WordPress 插件目錄中。 或者,您也可以從 WordPress 儀表板安裝它。
轉到插件 - 添加新並在搜索框中鍵入WPvivid或WPvivid 備份。 您將看到插件,如下面的屏幕截圖所示。
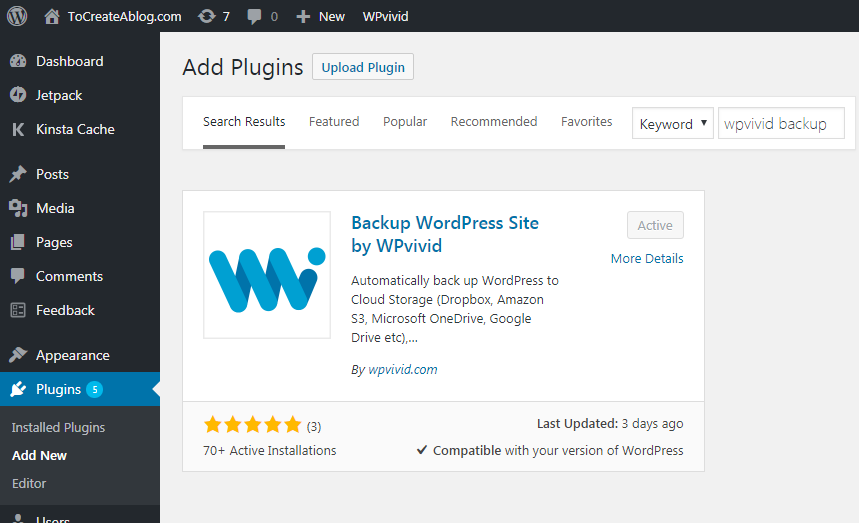
安裝此插件並激活它。 您將看到以下選項屏幕。
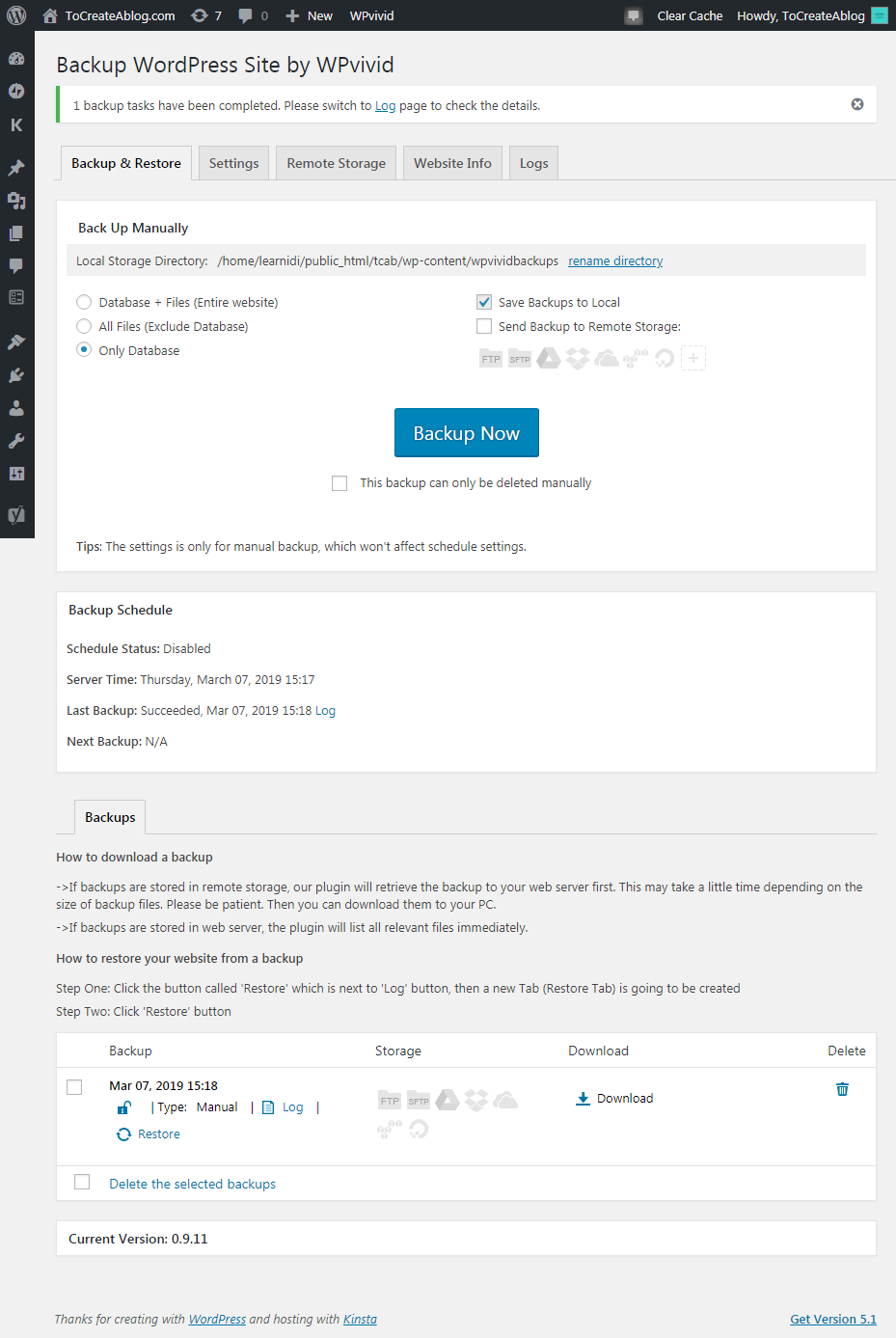
你有五個標籤。
- 備份和恢復
- 設置
- 遠程存儲
- 網站信息
- 日誌
您可以單擊每個選項卡以查看其他選項和設置。 當你點擊任何 Tab 時,插件不會顯示整個頁面,我真的很喜歡這個功能。
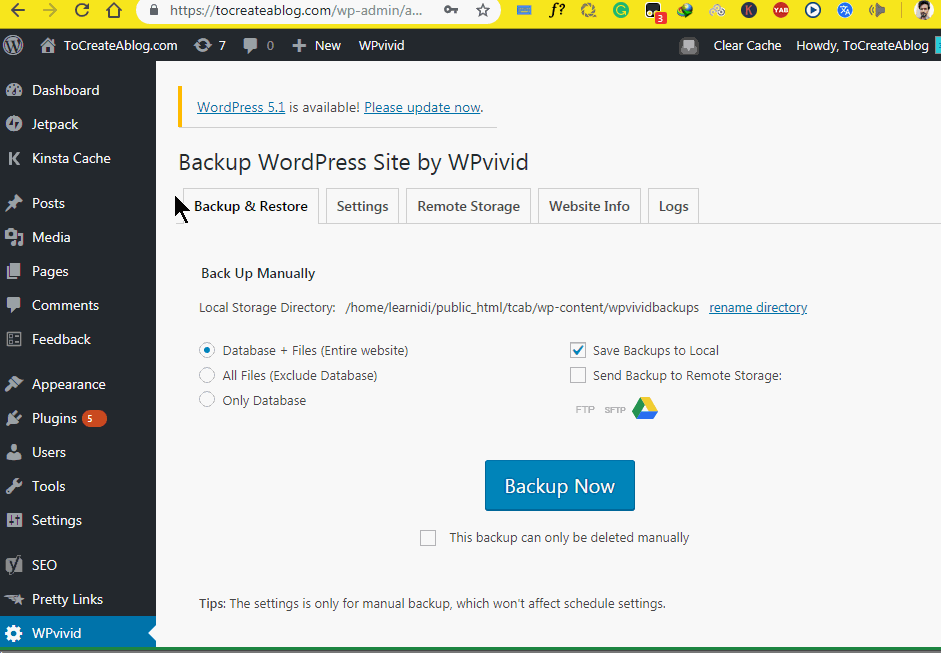
備份和還原可讓您手動備份
- 數據庫 + 文件(整個網站)
- 所有文件(不包括數據庫)
- 僅數據庫
在此頁面中,您可以將備份保存到本地目錄或將備份發送到遠程存儲。
本地目錄意味著,備份將保存在您的 Web 服務器上名為 wpvividbackups 的文件夾中。 您可以通過單擊“手動備份”標題下方的“重命名目錄”鏈接來重命名此文件夾。

選中此備份只能手動刪除選項以鎖定您的備份。
如果您單擊立即備份按鈕,將為您生成本地備份。 您可以鎖定、下載、刪除和恢復此備份。
備份設置選項卡
您在“設置”選項卡下有以下選項。
- 每 xMB 壓縮文件
- 排除大於 xMB 的文件
- PHP腳本執行超時
- 備份文件夾名稱
- 刪除過期的備份
- 啟用備份計劃
- 選擇如何存檔備份
- 電子郵件報告
- 乾淨的垃圾
- 導出/導入設置
單擊“設置”選項卡並為您的託管環境選擇最佳和合適的設置。 默認情況下,WPVidid Backup 插件會在每 400MB 之後壓縮所有文件。 您還可以排除大於您選擇的大小的文件。
一些網絡託管服務提供商限制大型 zip 文件(例如 200MB),因此如果您正在運行大型網站,將備份分成許多部分是避免達到限制的理想方法。 如果遇到備份錯誤,此選項可讓您調整值。 如果您使用 0 MB 的值,則不會拆分任何備份文件。
備份文件夾部分允許您重命名本地備份目錄名稱。 本地備份文件夾的默認名稱是wpvividbackups 。
在設置選項卡下,您可以選擇從本地和遠程目錄中刪除過時的備份。
日程設置
默認情況下,其他選項是隱藏的,當您啟用啟用備份計劃選項設置時,隱藏的選項會顯示出來。 您可以在下面的屏幕截圖中看到所有選項。
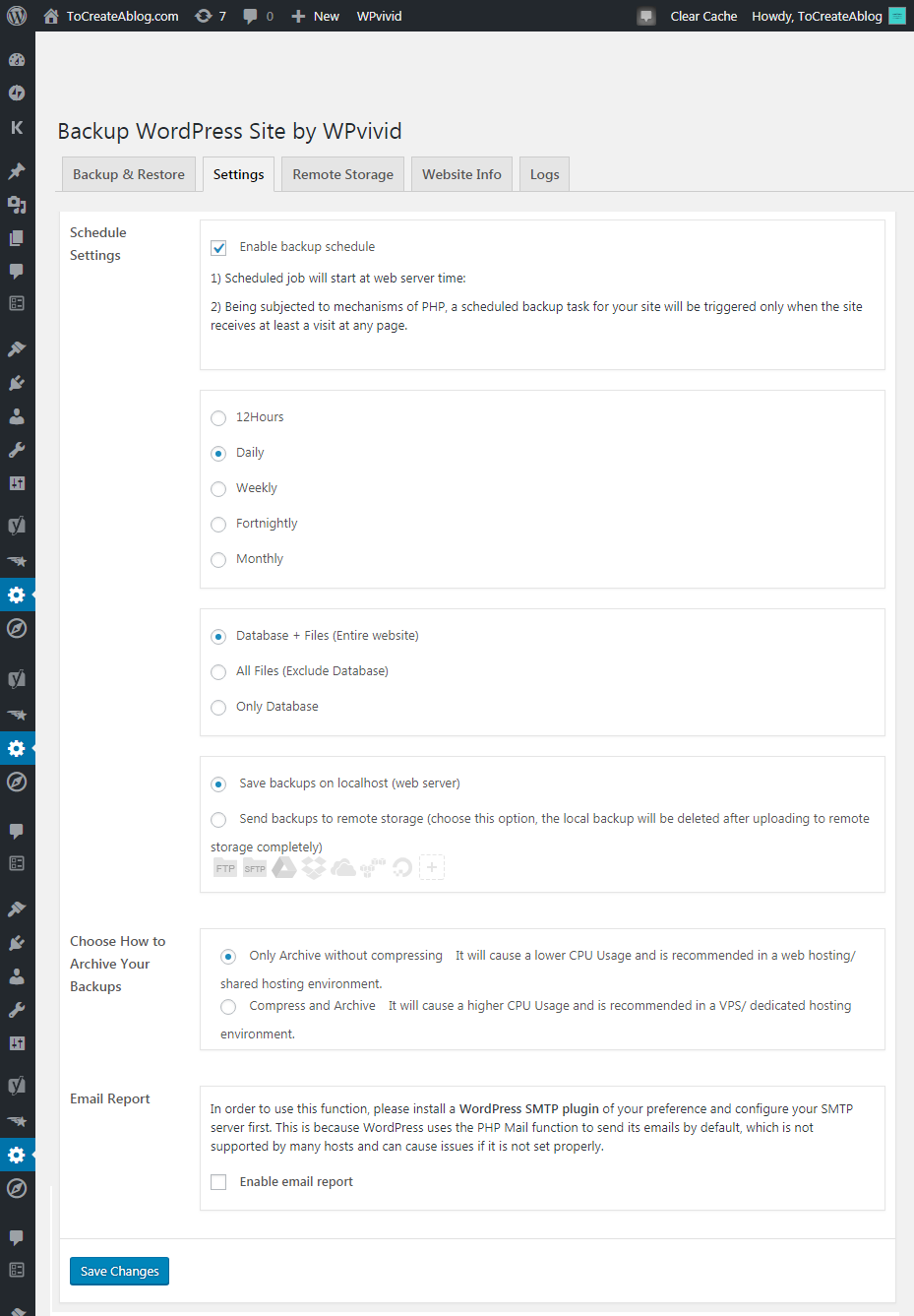
選擇如何存檔備份
如果您使用的是共享託管計劃,則您的網站首選默認設置。 如果您使用的是 Kinsta 等快速而強大的託管服務,請啟用壓縮和存檔選項。 它會導致更高的 CPU 使用率,建議在 VPS/專用託管環境中使用。
電子郵件報告:您還可以通過安裝 WordPress SMTP 插件來接收電子郵件報告。
遠程存儲
WPVivid Backup 插件允許您使用以下服務作為遠程備份選項。
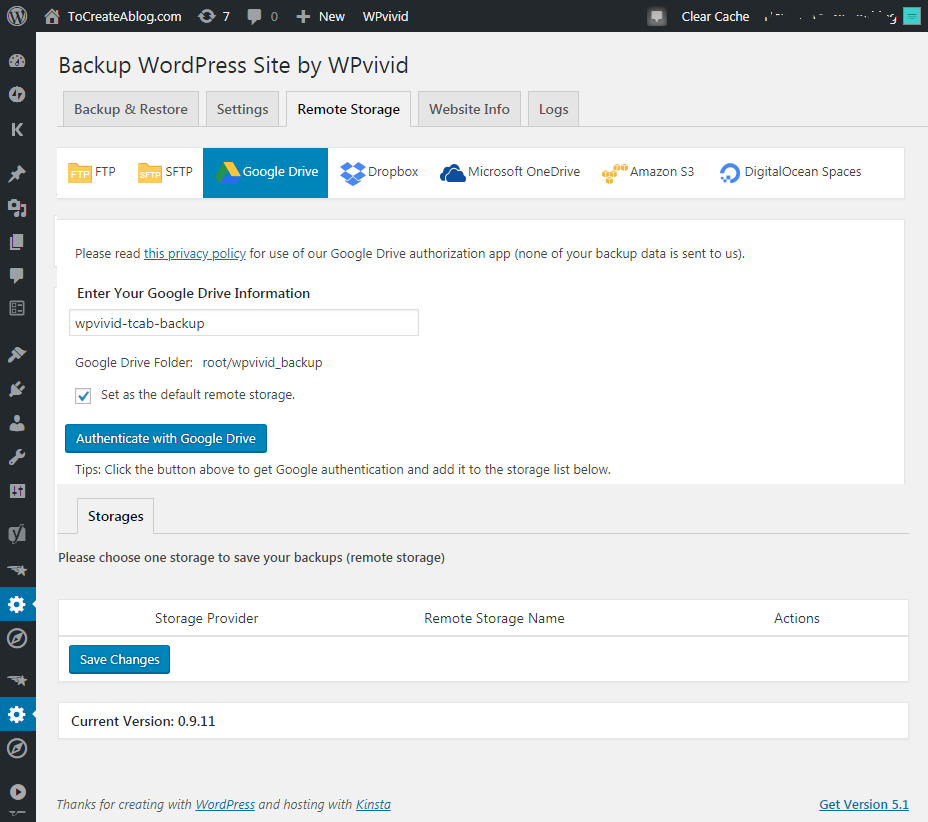
- FTP
- SFTP
- 投遞箱
- 亞馬遜 S3
- 谷歌云端硬盤
- 微軟 OneDrive
- 數字海洋空間
要將 Google Drive 用作遠程備份服務,請選擇 Google Drive 並鍵入備份名稱,例如wpvivid-sitename-backup ,然後選中或取消選中設置為默認遠程存儲。 選項。
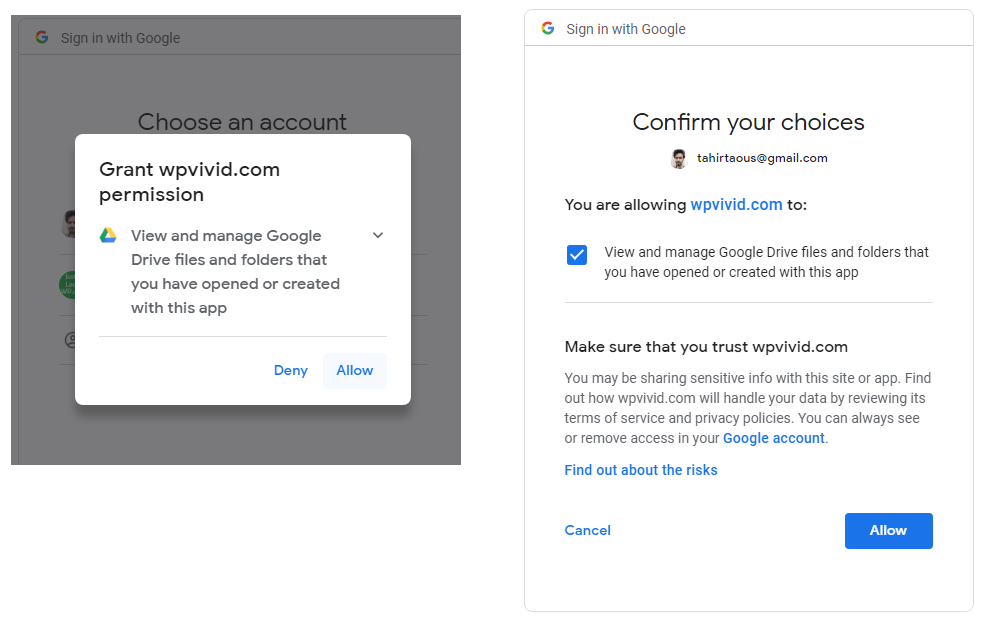
最後單擊 Authenticate with Google 按鈕並使用您的 Google 帳戶登錄以授予權限。 您將看到來自 Google 的警告消息。 單擊允許按鈕。
創建測試備份
將 Google 帳戶添加為遠程備份服務後,您需要確保插件可以將您的網站備份到 Google Drive。
轉到備份和還原選項卡。 選擇將備份發送到遠程存儲選項,然後單擊藍色立即備份按鈕。
在我們的例子中,總文件大小為 292.45MB,數據庫大小為 8Mb。 備份過程不到一分鐘就完成了。
使用 WPVidid 插件創建第一個遠程備份後,我可以在我的 Google 驅動器中看到一個新文件夾wpvivid_backup ,其中包含我們壓縮的完整備份文件。
我還能夠從 WordPress 儀表板下載和刪除備份。 一旦我從 WordPress Dashboard 中刪除了備份,備份文件也從 Google Drive 中刪除了。
我們的判決
就個人而言,我喜歡這個插件有幾個原因。 簡單的界面,易於使用,很多背部選項,它是免費的。
如果您不使用任何備份插件或使用任何其他備份插件,請嘗試使用此插件,我保證,您會喜歡的。
下載 WPvivid 的備份 WordPress 站點插件
