如何在 WordPress 中製作自定義 Zoho CRM 表單(簡單方法)
已發表: 2020-07-24您想從 WordPress 捕獲潛在客戶並將其保存到 Zoho CRM 嗎? 如果您從您的網站捕獲潛在客戶,您可以通過為 WordPress 構建一個表單來自動將您的潛在客戶添加到 Zoho CRM 來節省時間。
在本文中,我們將向您展示如何在 WordPress 中製作 Zoho 表單。
立即創建 Zoho WordPress 表單
什麼是 Zoho CRM?
Zoho CRM 是在您的瀏覽器中運行的客戶關係管理 (CRM) 應用程序。 它可以讓您捕獲和管理潛在客戶,通過您的銷售渠道跟踪他們,並將他們轉化為付費客戶。
在 Zoho CRM 中,您可以:
- 管理潛在客戶、聯繫人和客戶
- 跟踪交易
- 製作待辦事項清單
- 創建工作流
- 自定義不同模塊的佈局。
Zoho CRM 最多可供 3 個用戶免費使用。 如果您想將 Zapier 與 Zoho CRM 一起使用,您將需要標準計劃或更高版本。
現在您對 Zoho CRM 的功能有了更多的了解,讓我們開始將它與 WordPress 集成。
如何在 WordPress 中製作自定義 Zoho CRM 表單
我們將使用 WPForms 插件在 WordPress 中快速構建 Zoho 表單。
WPForms 允許您為任何目的構建表單並將它們嵌入您的 WordPress 網站,而無需接觸任何代碼。 這可以輕鬆地從您的聯繫表單中捕獲潛在客戶。
WPForms 還具有一些方便的功能,例如:
- 表單放棄 – 捕獲填寫詳細信息但未提交表單的潛在客戶
- 離線模式——在沒有互聯網連接的設備上捕捉潛在客戶——例如,在戶外活動中
- 文件上傳字段 - 讓潛在客戶上傳大於 Zoho 20MB 限制的文件。
讓我們從一個簡單的例子開始。 我們可以製作一個 WordPress 聯繫表,將信息發送到 Zoho CRM。
這是一個目錄,因此您可以快速跳到正確的位置:
- 安裝 WPForms 插件
- 在 WordPress 中創建您的 Zoho 表單
- 在您的網站上發布您的 Zoho CRM 表單
- 將 WPForms 連接到 Zapier
- 將 Zapier 連接到 Zoho CRM
- 測試您的 WordPress Zoho 集成
第 1 步:安裝 WPForms 插件
首先安裝並激活 WPForms 插件。
如果您需要這一步的幫助,請參閱本指南,了解如何在 WordPress 中安裝插件。
安裝 WPForms 後,就可以繼續創建 Zoho CRM 表單了。
第 2 步:在 WordPress 中創建您的 Zoho 表單
WPForms 附帶錶單模板來幫助您入門。
繼續並通過單擊WPForms »在您的 WordPress 儀表板中添加新表單來創建一個新表單。 讓我們使用Simple Contact Form模板並使用額外的字段對其進行自定義。
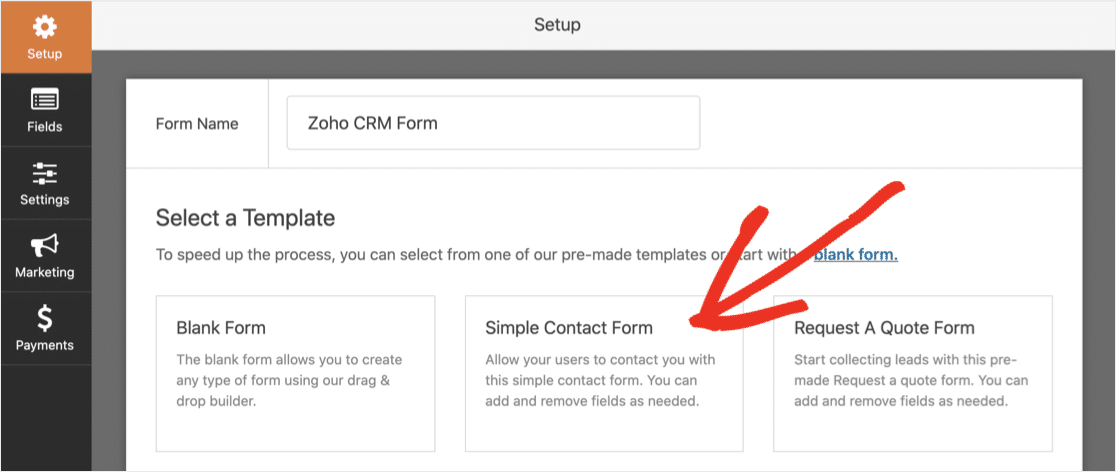
聯繫表單模板默認有 4 個字段:
- 名
- 姓
- 電子郵件地址
- 信息
您可以添加更多字段以匹配 Zoho CRM。
默認情況下,公司字段在 Zoho CRM 中是必需的。 所以我們需要將它添加到我們的示例表單中。
為此,請將單行文本字段從左側窗格拖到右側窗格中。 不要忘記通過單擊複選框使其成為必填字段:
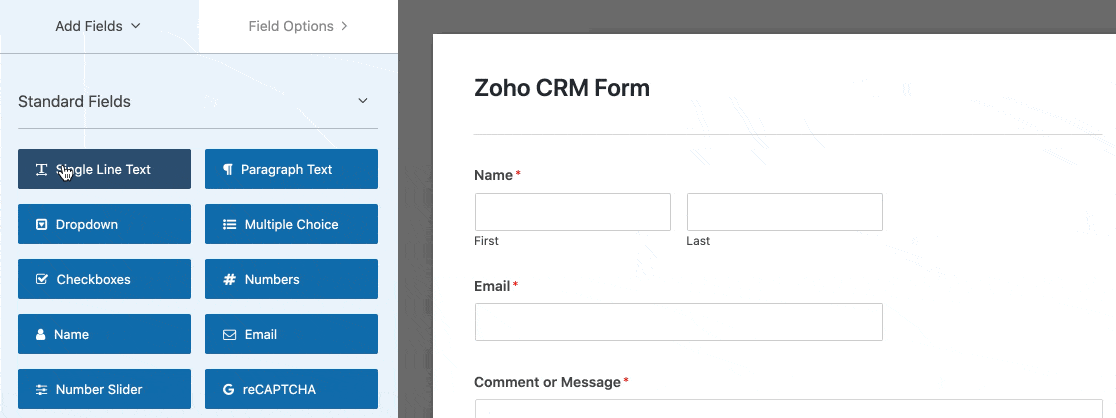
如果您不確定 Zoho CRM 中哪些字段是必填字段,請檢查 Zoho CRM 設置屏幕中的自定義 » 模塊和字段。
繼續添加更多字段以匹配您要在 Zoho CRM 中捕獲的數據。 您還可以使用表單構建器來:
- 通過向上或向下拖動來更改字段的順序
- 重命名您的字段
- 刪除不需要的字段。
如果您需要幫助,請查看有關在 WPForms 中創建第一個表單的指南。
完成後單擊保存按鈕。
步驟 3:在您的網站上發布您的 Zoho CRM 表單
在 WPForms 中發布表單真的很容易。 您可以將表單添加到頁面、帖子,甚至將其放置在側邊欄中。
在本例中,我們將創建一個新的聯繫我們頁面。
在 WordPress 儀表板中,前往Pages » Add New 。 然後,在塊編輯器中,單擊加號圖標並蒐索 WPForms。
單擊小部件將其添加到您的頁面。
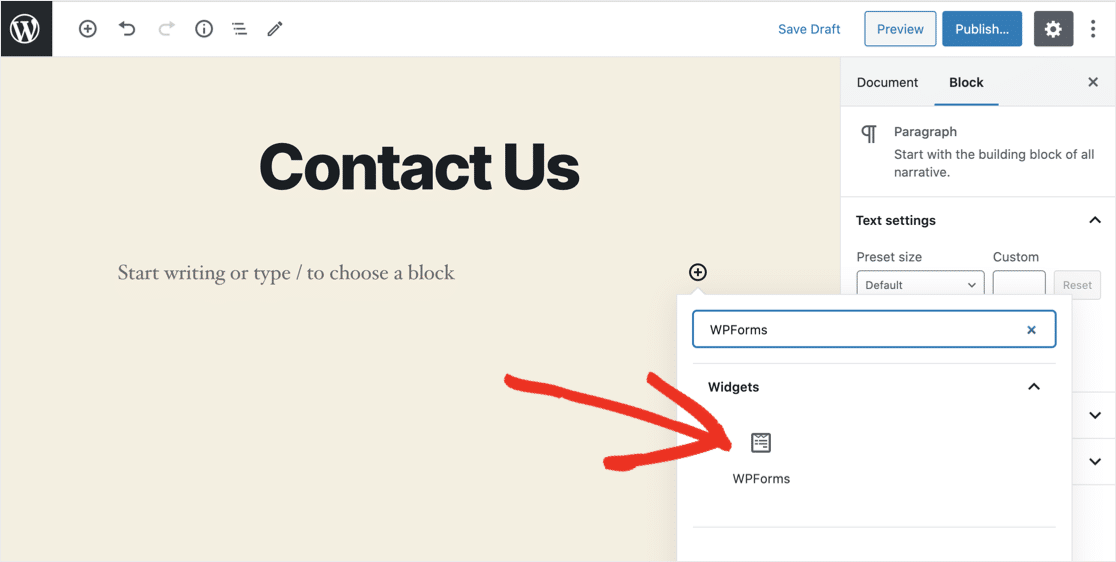
在下拉列表中,選擇您在第 2 步中創建的表單。
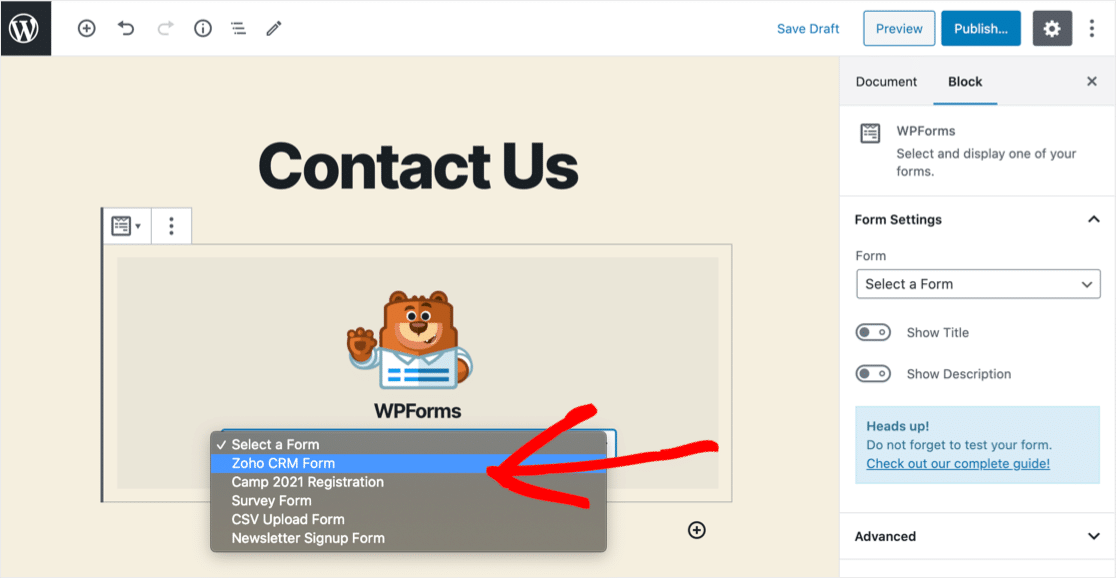
現在單擊藍色的發布或更新按鈕。
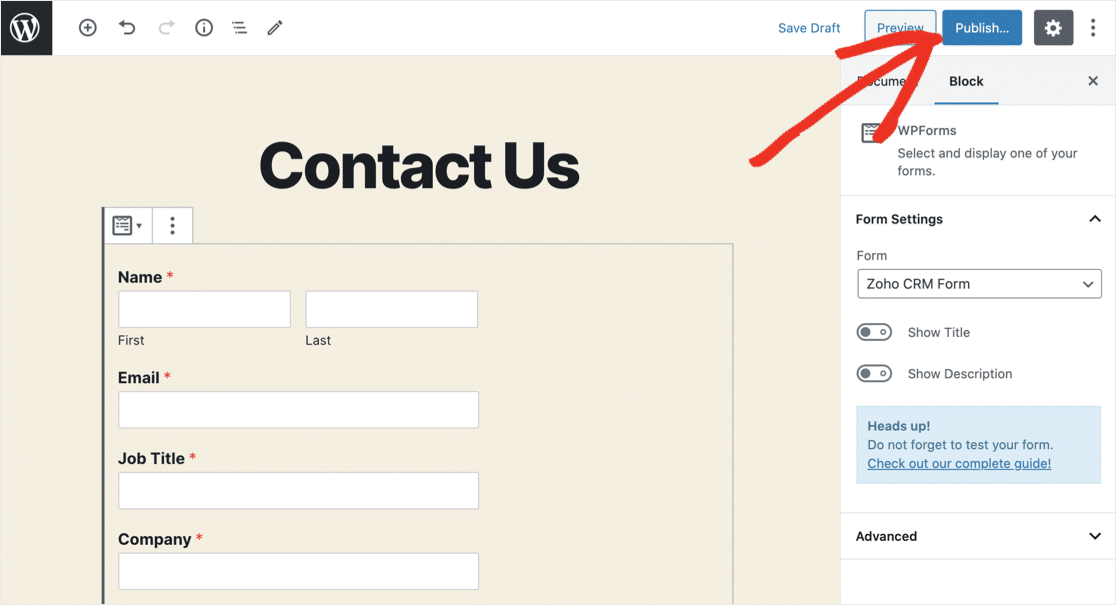
就是這樣! 您的表單已上線並準備好捕捉潛在客戶。
還有一件事:在繼續下一步之前,您需要通過表單發送測試條目。 繼續填寫表格並提交。
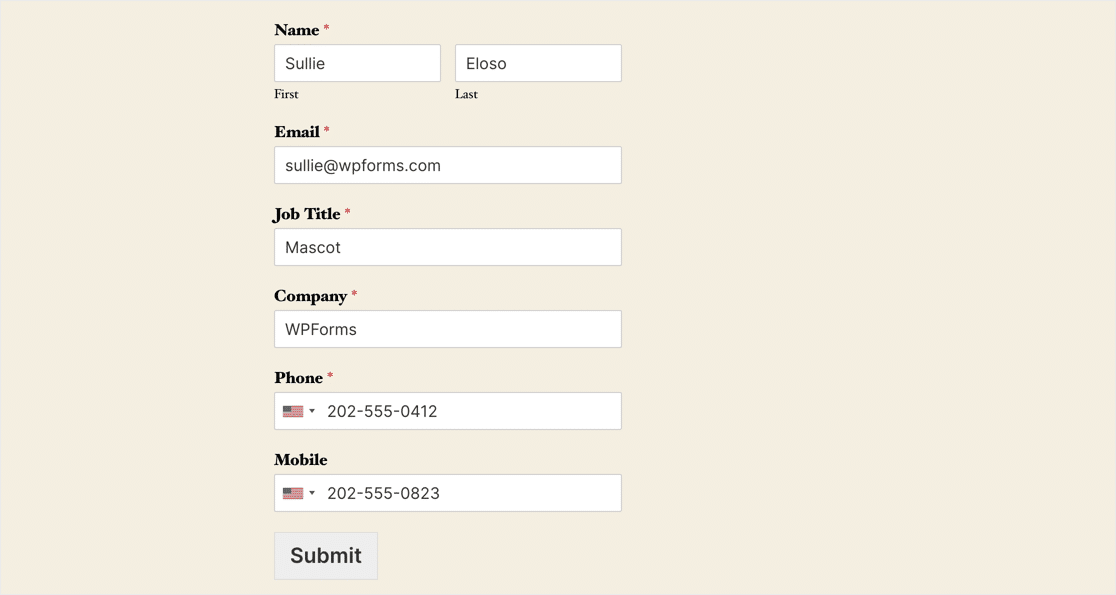
我們建議您在測試提交中使用唯一的電子郵件地址。 這樣,就沒有覆蓋真正潛在客戶的風險。
第 4 步:將 WPForms 連接到 Zapier
現在您需要登錄您的 Zapier 帳戶。
在左上角,點擊Make a Zap 。

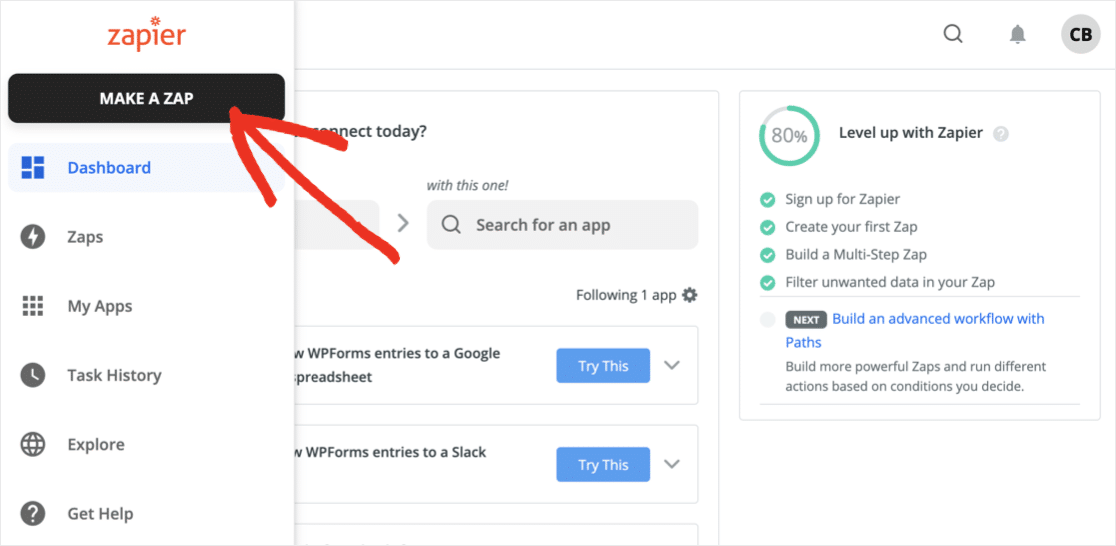
我們將使用 Zoho WordPress 表單來觸發 zap。
搜索 WPForms 並選擇它。 然後點擊繼續。
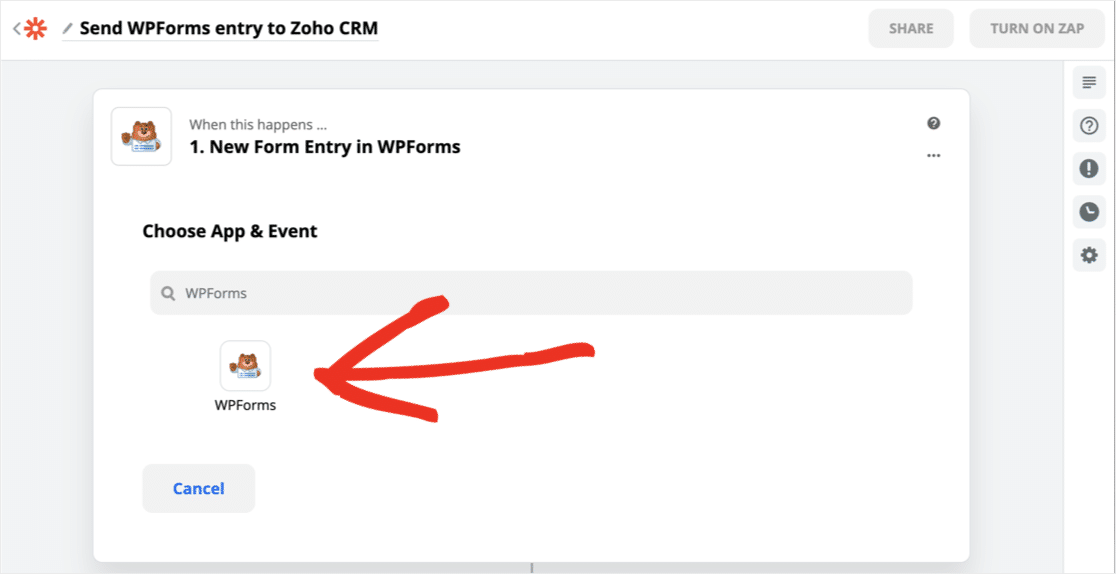
Zapier 將打開一個新窗口以連接到 WPForms。 為此,您需要從 WordPress 獲取 API 密鑰。
您將在WPForms » Settings » Integrations下找到密鑰。 向下滾動並單擊 Zapier 以顯示您的密鑰。
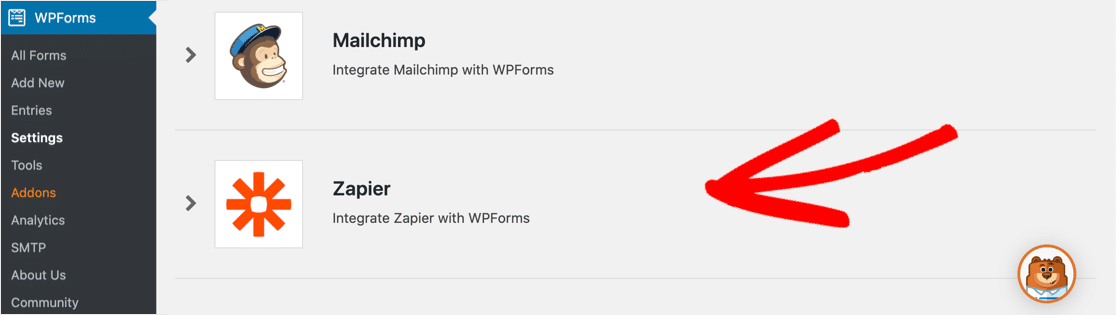
返回 Zapier 連接窗口。
將您的 API 密鑰複製並粘貼到授權屏幕中,然後在其下方輸入您的 URL。 然後單擊是,繼續。
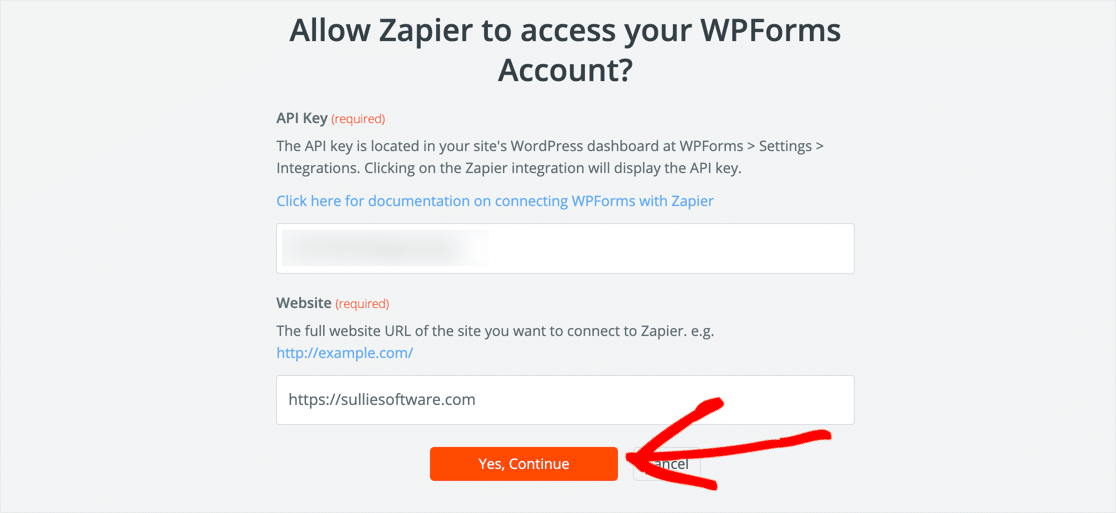
從下拉列表中,選擇您在第 2 步中創建的表單。然後點擊Continue 。
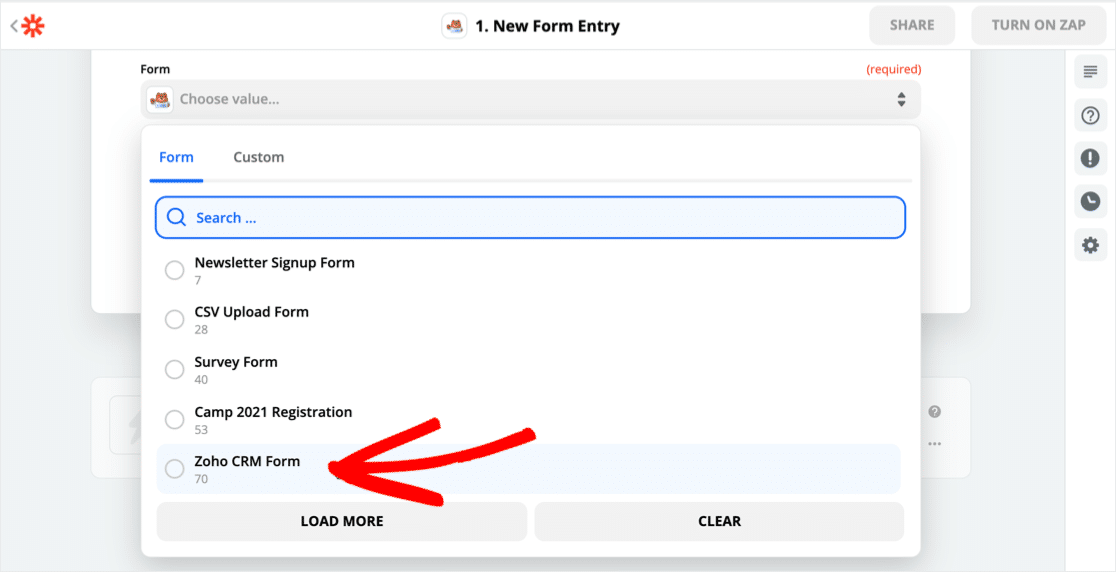
當您單擊Test Trigger 時,Zapier 將連接到 WPForms 並拉入我們之前創建的測試條目。
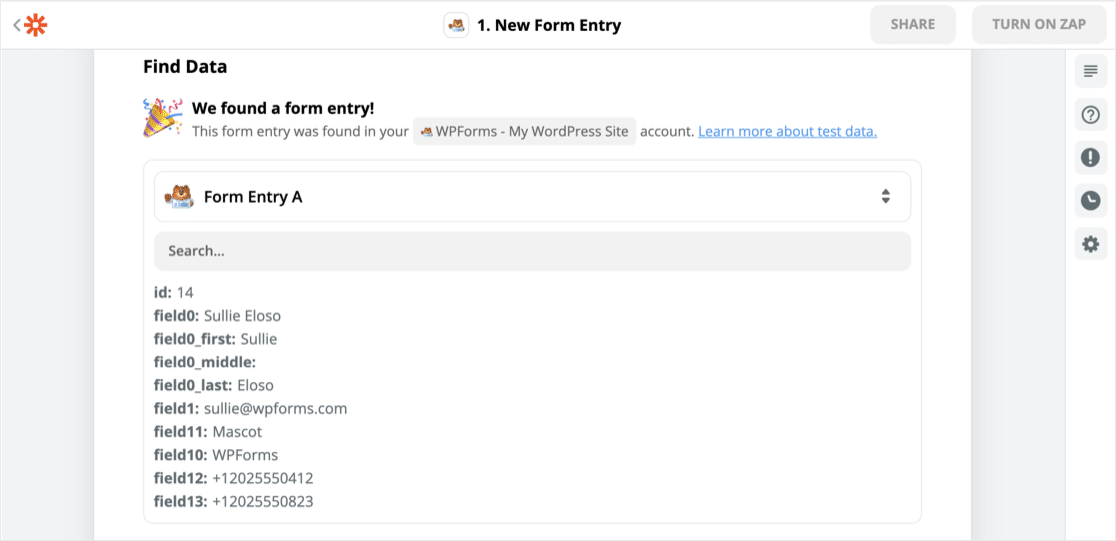
偉大的! 現在讓我們將 Zapier 連接到 Zoho CRM。
步驟 5:將 Zapier 連接到 Zoho CRM
首先,搜索 Zoho CRM 並單擊圖標。
在“選擇應用程序和事件”下,從列表中選擇所需的操作。 潛在客戶是一種模塊,因此我們將選擇Create Module Entry 。 然後點擊繼續。
現在,您需要授予 Zapier 安全訪問您的 Zoho CRM 帳戶的權限。 請確保在 Zapier 詢問時選擇正確的 Zoho 域。 您可以在此處的 URL 開頭找到您的域:
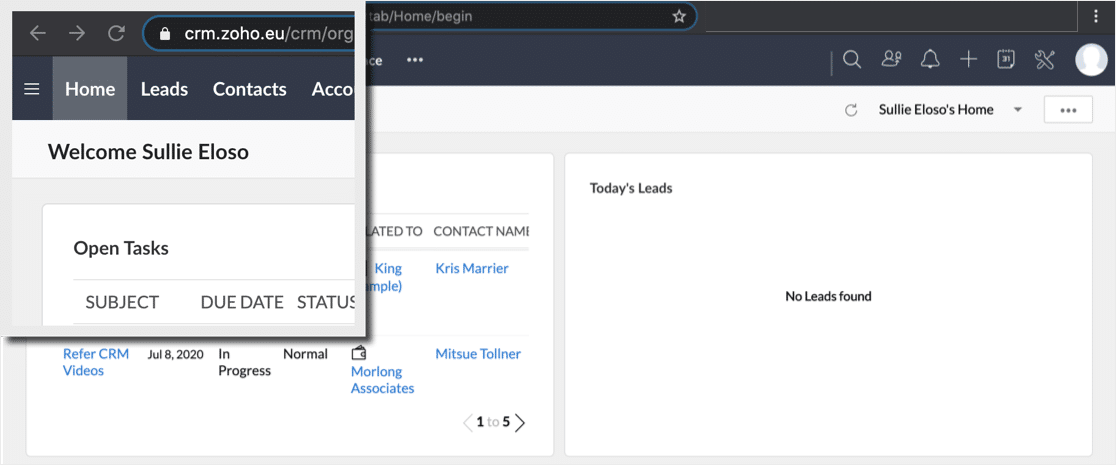
如果您選擇了錯誤的域,您可能會看到 Oauth 錯誤。
連接 Zoho CRM 後,Zapier 將加載自定義模塊條目表單。 您可以使用此表單來決定 Zoho CRM 在發現新條目時將執行的操作。
像這樣設置前 3 個字段:
- 模塊– 選擇潛在客戶
- 佈局– 選擇您要使用的佈局
- 觸發器– 決定在將線索接收到 Zoho CRM 時要觸發的工作流程。
現在繼續將您的 WordPress Zoho 表單中的其餘字段映射到您的 Zoho CRM 潛在客戶記錄。
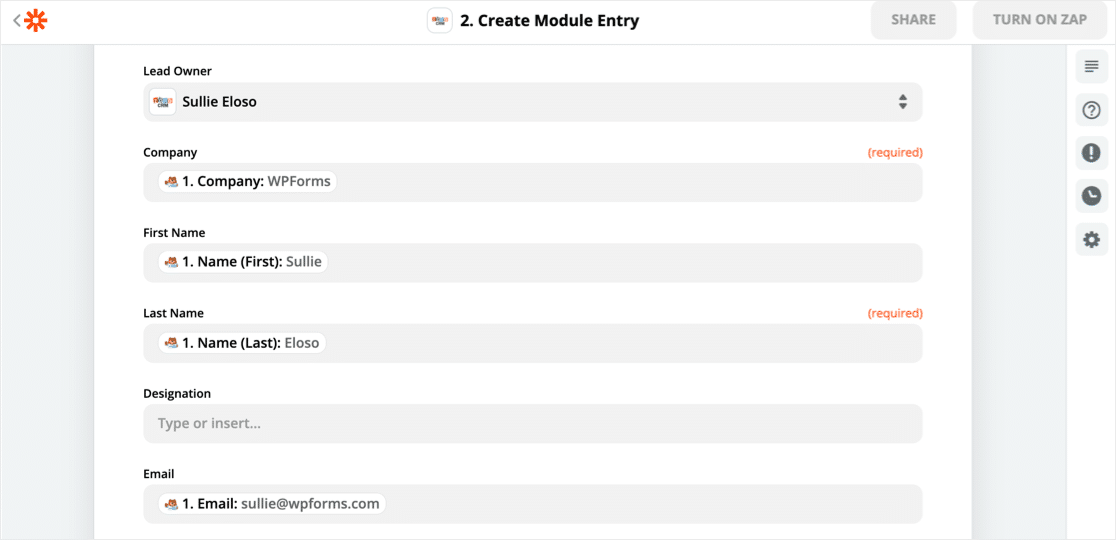
您可以添加標籤以提醒您潛在客戶最初來自何處。 在這裡,我們為潛在客戶來源添加了一個自定義標籤,以便我們可以輕鬆識別來自 WPForms 的潛在客戶。
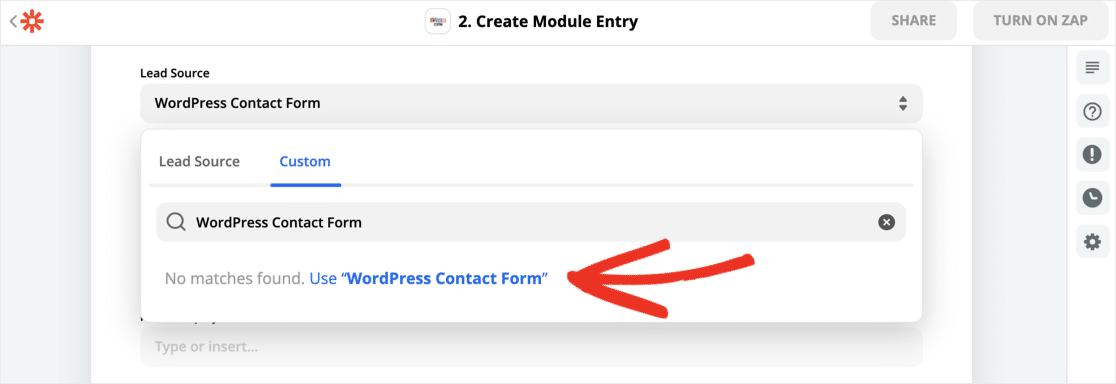
第 6 步:測試您的 WordPress Zoho 集成
在 Zapier 中設置 WordPress Zoho 集成後,最後一步是單擊測試並繼續。
有效! 這是我在 Zoho 中的 WordPress 表單數據:
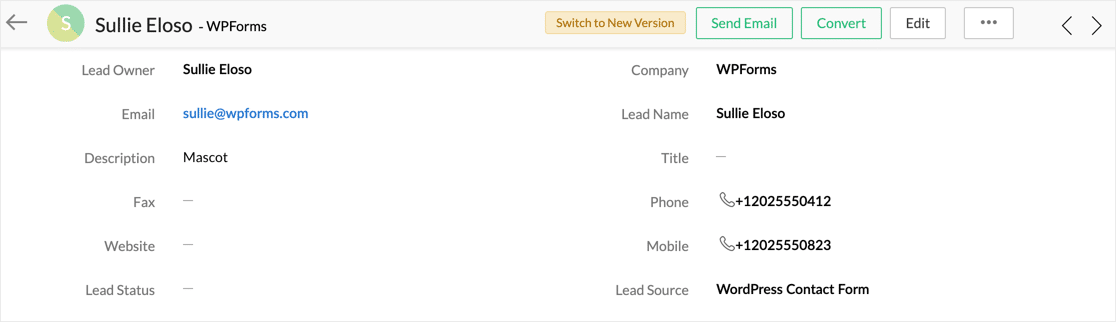
您可以使用完全相同的技術來構建更大的表單來捕獲 Zoho CRM 佈局中的每個字段。
您還可以了解如何獲得更多潛在客戶來填寫您的表格。
不要忘記:您還可以在 WordPress 儀表板中查看您提交的表單。 如果您想了解更多信息,請閱讀如何在 WordPress 數據庫中保存聯繫表單數據。
立即創建 Zoho WordPress 表單
下一步:在 WordPress 中使用 Zoho Mail SMTP
就是這樣! 現在您知道如何為 WordPress 構建一個表單,它會自動將您的潛在客戶添加到 Zoho CRM。
您是否使用 Zoho 套件中的其他產品? 要提高電子郵件的送達率,請了解如何使用 Zoho Mail SMTP 從 WordPress 發送電子郵件。
如果您正在尋找更多收集潛在客戶的方法,您會在這篇關於最佳潛在客戶生成工具的文章中找到大量有用的想法,以獲得更有針對性的潛在客戶。 我們還有一個關於創建 WordPress Salesforce 集成的指南。
準備好構建您的 Zoho WordPress 表單了嗎? 立即開始使用最簡單的 WordPress 表單構建器插件。 WPForms Pro 為您的 Zoho 表單提供免費模板,並提供 14 天退款保證。
如果本文對您有所幫助,請在 Facebook 和 Twitter 上關注我們,以獲取更多免費的 WordPress 教程和指南。
